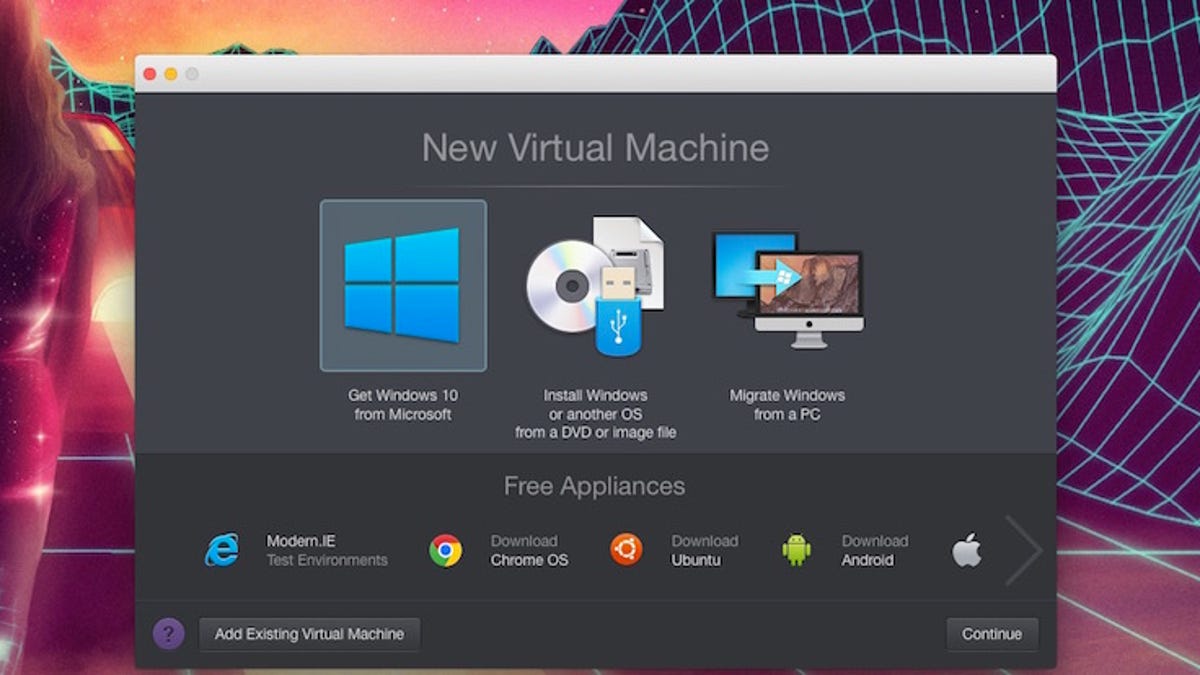
MacOS VirtualBox VM Instructions. Current macOS version: High Sierra (10.13), tested with VirtualBox 5.2.16 r123759 To build a VM running macOS, follow the directions below: Download the installer from Mac App Store (it should be available in the 'Purchases' section if you've acquired it previously).
It’s not impossible, however. Some of the folks at the have figured out a process that works. The only thing not working is sound, which for some reason is highly distorted or nonexistent. Other than that, though, this is macOS High Sierra, running smoothly in VirtualBox. To make things a little easier for people, we’ve combined methods from a few different forum threads into a single, step-by-step tutorial, complete with screenshots. Let’s dive in.
RELATED: NOTE: In order to get this working, you will need access to a real Mac in order to download High Sierra. You could, we suppose, obtain a High Sierra ISO by other means, but we don’t recommend it. Convert word for mac to a jpeg. Borrow a friend’s Mac for an hour if you don’t have one, and you should be fine—everything beyond step one of this tutorial can be done on your Windows PC. If you’re on a Mac and want a macOS virtual machine for use on that Mac, we recommend checking out out instead, because it and is a lot easier to work with. Ready to get started?
Let’s jump in! Step One: Create a macOS High Sierra ISO File To start, we’ll need to create an ISO file of macOS High Sierra’s installer, so we can load it in VirtualBox on our Windows machine. Grab your borrowed Mac, head to the Mac App Store, search for Sierra, and click “Download.” When the process is done, the installer will launch—that’s okay, just close it with Command+Q. We don’t want to upgrade your friend’s Mac; we just need the downloaded files. To convert those files to an ISO, we’ll need to use the Terminal, which you can find in Applications > Utilities.
Ipad calendar preferences. The first day of the week in Calendar is Sunday. You can choose the days of the week that are a part of your work week, the time when your work day starts and ends, and the day of the week that you want to be the start of your week. Change your Calendar work days. On the Tools menu, click Options.