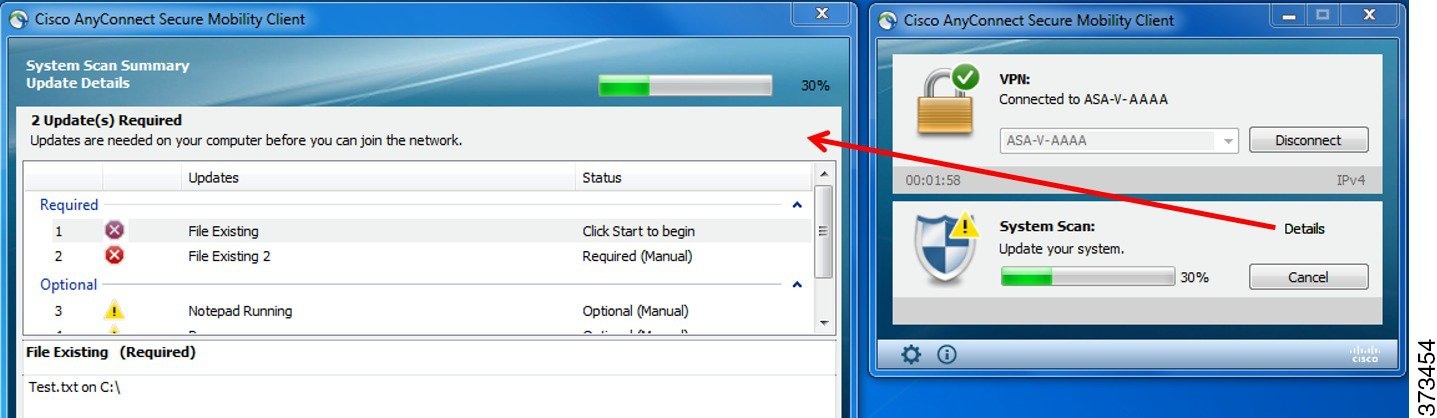
For the Connection type, select Serial. Set Serial line to the COM Port that is displayed in Windows Device Manager, COM3 for this example, and the Speed to 115200 bits per second, the speed of the BIOS in this case. Select Open and the console screen will be displayed.
Configure Application Settings Click the Settings tab in order to access global console settings. These settings apply across all device sessions. The settings appear on four tabs: General, Security, Display, and Advanced. General Tab These settings affect multiple areas of functionality. Console Preferences • Scrollback Buffer: You can configure the number of command lines that are retained in memory.
In order to configure the scrollback buffer, enter a number between 100 and 50,000. • Preferred Protocol: Choose the protocol (SSH or Telnet) that you use most frequently. This protocol is selected by default when you create a new connection.
• Console Selection Behavior: Choose your preferred experience when you use the mouse in order to select text within the console window. In addition to the default text selection behavior, you can choose to emulate the behavior of PuTTY or SecureCRT. • Prompt Before Closing Tab/Session: Click the toggle button in order to enable or disable the End Session dialog window. This window displays when you close the tab for a current session and prompts you to confirm whether you want to close the session.
• Tools Display on Connect: Click the toggle button in order to show or hide the analysis tools in a new device session. If the tools are hidden by default when the session opens, you can click the Tools button ( ) in order to show them. Device Identification • Recheck Time: Choose the number of days to wait between automatic executions of the show version (or appropriate) command. (Default = 30 days.) If you choose Always Check, the command runs automatically at the beginning of every device session. • Device Name: Choose whether new devices that you add to the list are named by IP address or by the device name from the router. Logging • Logs Directory: By default, log files are saved in these locations: • Windows: C: Users Cisco-CLI-Analyzer_Session_Logs • Mac OS X: /Users//Cisco-CLI-Analyzer_Session_Logs In order to choose a different folder, click the path that is currently displayed. Browse to the desired folder, select it, and click OK.• Automatically Enable Session Logging: Click the toggle button in order to enable or disable automatic session logs.
When enabled, activity is logged by default when you connect to a device, and a log file is saved automatically when you disconnect.  You can still start and stop logging sessions manually from within the console.
You can still start and stop logging sessions manually from within the console.
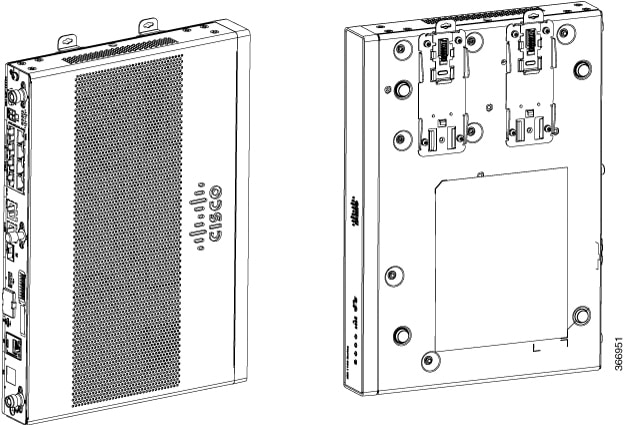
Osx how to limit in same wifi bandwith for users. For more information, see. • Log Filename Scheme: Choose whether to name log files by the device’s IP address or by the device name from the router. Security Tab These settings affect the credentials that are used to connect to devices. • Reconnect with Credentials: Click the toggle button in order to enable or disable the ability to reconnect with the login credentials that you previously entered. When enabled, login credentials for each session tab persist until the session tab is closed. • Master Password: Check the check box in order to allow the Cisco CLI Analyzer to save a master password. The master password allows you to store credentials for individual devices so that you do not have to enter them every time.