:max_bytes(150000):strip_icc()/DaysOfWeek-5bd88b31c9e77c0051af058f.jpg)
Using Excel 2011 for Mac. I have a column that needs to be renamed in sequential order. The content are the names of photographs. The text in a cell goes as follows PROJECTNUMBER PROJECTNAME PHOTONUMBER So a single cell looks like this 1234 ANTONIO 001 I need keep the PROJECTNUMBER the same and have the number on the right-hand side, PHOTONUMBER, go sequentially from 001 to 1049.
How do i import a calendar from outlook for mac to g suites. Step 3: Click the Calendar of Ta-Kelly in the Navigation pane, and then select all appointments in it.
When I drag the cell down from the right-hand corner, the PROJECTNUMBER goes sequentially rather than the PHOTONUMBER. How can I get the PHOTONUMBER to go sequentially? Hello, Thank you for your help. I was able to complete the task using the clues Jamil Mohammad and Stephen Zabiela gave me. First I put the PROJECTNUMBER PROJECTNAME in the first column, A. I also included a space so I didn't need it in the formula. Then I put the PHOTONUMBER in the second column, B, and dragged the numbers down to 1049.
Then I alt/option dragged column A down to 1049. The function I used in column C was CONCATENATE. =CONCATENATE(A1, '00', B1) On the way down the column I changed the formula to have a single zero for the double digits and no zero for the triple digits. =CONCATENATE(A10, '0', B10) =CONCATENATE(A10, B10) I wouldn't have figured this out without the clues you both gave me. Thanks Lady Audio.
Autofill alpha characters in Excel with formula. You can also create a formula to auto fill alphabet into cells, please do as this: 1.In a blank cell which you want to place the alphabet, enter this formula: =CHAR(ROW(A65)), see screenshot: 2.
It is a shame the flash fill did not work for you as it involved no formulae at all. If you wanted to avoid the formula change where you hit photo number 1000 and the need for the leading 0 is no longer, you could do it this way. Type ' 000 in the first row in column B then drag and fill down. If Mac version is the same as Windows then this will give you a list of text values from 0001 to 1049 preceded with a space so you can then just concatenate column A and B values. [Jamil's formula achieved this using the TEXT function].
Turn on AutoComplete • On the Excel menu, click Preferences. • Under Formulas and Lists, click AutoComplete. • Select the Show AutoComplete options for functions and named ranges check box. Decide when you want the AutoComplete menu to appear You can always show the AutoComplete menu when you begin typing a formula, or to narrow down the number of possible entries that you see, you can display the menu only after you've typed a certain number of letters. • On the Excel menu, click Preferences.
• Under Formulas and Lists, click AutoComplete. • In the Show options after typing box, enter the number of letters that you want to type before the AutoComplete menu appears. Insert an item from the AutoComplete menu • When the AutoComplete menu appears, you can use the UP ARROW and DOWN ARROW keys to select an item from the list. Press the TAB key to insert the selected item.
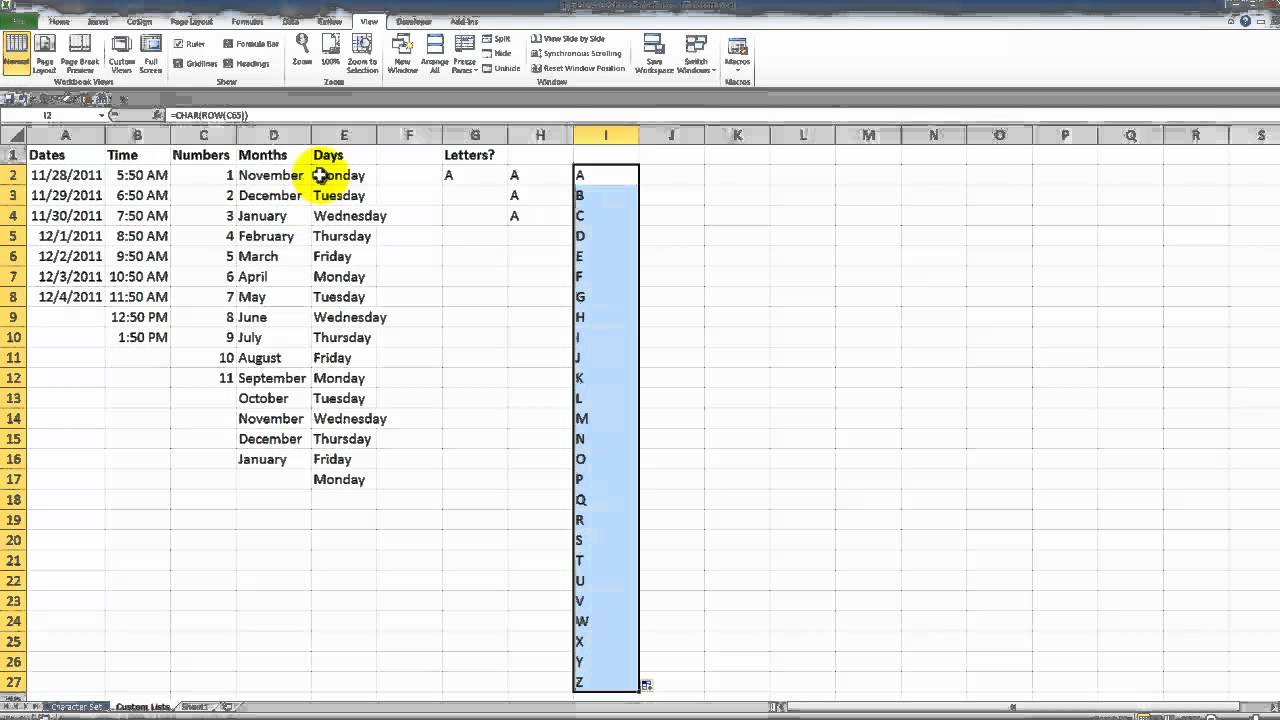
Turn on AutoComplete • On the Excel menu, click Preferences. • Under Formulas and Lists, click AutoComplete. • Select the Show the AutoComplete menu for functions, named ranges check box. Decide when you want the AutoComplete menu to appear You can always show the AutoComplete menu when you begin typing a formula, or to narrow down the number of possible entries that you see, you can display the menu only after you've typed a certain number of letters. • On the Excel menu, click Preferences. • Under Formulas and Lists, click AutoComplete. • In the Show the menu only after I've typed box, enter the number of letters that you want to type before the AutoComplete menu appears.