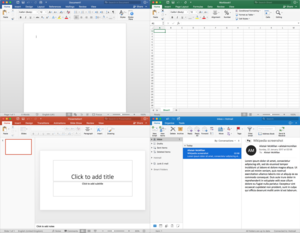
In this tutorial, you will find full details on how to share Excel workbook with other people by saving it to a local network or OneDrive, how to control user access to a shared Excel file and resolve conflicting changes. These days more and more people are using Microsoft Excel for team work. In the past, when you needed to share an Excel workbook with someone, you could send it as an email attachment or save your Excel data to PDF for printing. While fast and convenient, the former method created multiple versions of the same document, and the latter produced a secure though non-editable copy. The recent versions of Excel 2010, 2013 and 2016 make it easy to share and collaborate on workbooks. By sharing an Excel file, you are giving other users access to the same document and allow them to make edits simultaneously, which saves you the trouble of keeping track of multiple versions.
How to remove track changes from Word document? Track Changes is a way for Microsoft Word to keep track of the changes you make to a document, but they are annoiying when you are reding document. Vlc for ppc mac os x 10.4. Follow next steps to remove track changes.
• • • • • • • • • How to share an Excel file This section shows how to share an Excel workbook for multiple users by saving it to a local network location where other people can access it and make edits. You can keep track of those changes and accept or reject them. With the workbook open, perform the following steps to share it: • On the Review tab, in the Changes group, click the Share Workbook button. • The Share Workbook dialog box will appear, and you select the Allow changes by more than one user at the same time. This also allows workbook merging check box on the Editing tab. • Optionally, switch to the Advanced tab, select the desired settings for tracking changes, and click OK.
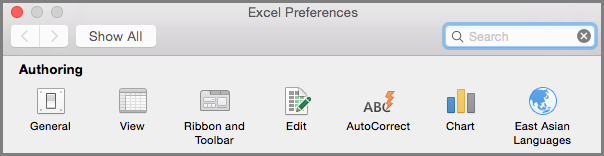
For example, you may want to have changes updated automatically every n number of minutes (all the other settings on the screenshot below are the default ones). • Save you Excel file to a network location where other people can access it (the fastest way is by using the Ctrl + S shortcut). If done correctly, the word [Shared] will appear to the right of the workbook's name as shown in the screenshot below: Now, you and your colleagues can work on the same Excel file at the same time.
You are free to accept or reject their changes, and after the desired changes have been incorporated, you can stop sharing the workbook. Further on in this tutorial, you will find the details on how to do all this. If Microsoft Excel refuses to share a certain workbook, most likely it's because of one of the following reasons: • Workbooks that have tables or XML maps cannot be shared.
So, be sure to and remove the XML maps before sharing your Excel file. • To be able to share a workbook, some privacy settings need to be disabled. Go to File > Excel Options > Trust Center, click the Trust Center Settings button, and under the Privacy Options category, uncheck the Remove personal information from file properties on save box.
How to share Excel workbook and protect change tracking If you'd like not only to share an Excel file, but also to ensure that no one turns off the change history or removes the workbook from shared use, proceed in this way: • On the Review tab, in the Changes group, click the Protect and Share Workbook button. • The Protect Shared Workbook dialog window will show up, and you select the Sharing with track changes check box. • Type a password in the Password (Optional) box, click OK, and then retype the password to confirm it.
Though entering a password is optional, you'd better do it. Otherwise, there's little sense in using this option, because anyone would be able to remove the protection and thus stop the workbook sharing. • Save the workbook. Clicking OK in the above dialog box will change the Protect and Share Workbook button on the ribbon to Unprotect Shared Workbook, and clicking this button will both remove the protection from the shared workbook and stop sharing it. If the workbook is already shared, and you want to protect sharing with a password, you must first.
Protect worksheet vs. Protect shared workbook The Protect and Share Workbook option only prevents turning off change tracking in a shared workbook, but does not prevent other users from editing or deleting the workbook's contents. If you want to prevent people from changing important information in your Excel document, you will need to lock some areas before sharing it ('before' is an important word here since the cannot be applied to an Excel shared workbook). For the detailed step-by-step instructions, please see: • • Excel shared workbook limitations When deciding to share your Excel file, please be aware that it may cause some troubles to your users because not all features are fully supported in shared workbooks. Here are some of the limitations: • Sorting and filtering by format • Conditional formatting • Merging cells • Excel tables and PivotTable reports • Charts and pictures • Data validation • Worksheet protection • Grouping or outlining data • Subtotals • Slicers and sparklines • Hyperlinks • Array formulas • Macros • A few more things In fact, you will be able to use the existing features, but you won't be able to add or change them. So, if you'd like to benefit from any of the above options, be sure to apply them before sharing your Excel file.