
Customize the Favorites Section The Navigation pane—also known as the Folder pane—is the one on the left-hand side that shows folders like Inbox and Sent Items, as well as any shared mailboxes or groups. By default, Outlook displays the Navigation pane with the “Favorites” folder visible at the top for easy access. Favorites are a collection of commonly-used folders, like Inbox and Sent Items. You can add any folder you like to the Favorites by right-clicking the folder in the Navigation pane and clicking “Add to Favorites.” The folder will then appear in the Favorites section.
You can also drag and drop folders into the Favorites section. Folders that are displayed in the Favorites are not new folders or copies of existing folders; they are shortcuts to folders in your mailbox. This means that if you delete a mail from a folder in your Favorites, then you are deleting it from the “real” folder shown in the mailbox. You can add or remove any folder you want in your Favorites.
Right-click a folder in Favorites and select “Remove from Favorites” to remove it. The folder will still be available in the mailbox; it just won’t be visible in the Favorites. Although you can add folders to the Favorites by dragging and dropping, you can’t remove folders from the Favorites by dragging and dropping them back into the mailbox. The only way to remove a folder from the Favorites is to use the right-click context menu. You can also turn the Favorites off entirely if you don’t want to use them.
No matter what folder you’re in, click View > Folder Pane. In the menu that appears, switch off the “Favorites” option. This will remove the Favorites section from the Navigation pane. To turn it back on hit View > Folder Pane and switch “Favorites” back on. Customize the Navigation Pane View You might notice that the Folder pane drop-down options include more than just turning Favorites on and off.
Learning how to use the navigation pane is a fast and easy way to organize your time in Outlook. Launch Microsoft Outlook and click 'Calendar' in the navigation pane on the left.
You can also choose whether the Navigation pane is visible (the default setting), minimized to the side, or turned off entirely. Minimizing the pane is useful on smaller screens, and turning the pane off can be useful when you’re dealing with a lot of emails in one folder, and you want to maximize your screen space. If you choose the “Minimized” option, then the pane will slide to the left and show just the first three items in the Favorites. To view the full pane again, click the arrow at the top of the pane to slide it out.
When you move the pointer somewhere else in Outlook, the pane will minimize again. To keep it visible you can return to View > Folder Pane and change the setting to “Normal” or click on the pin in the top right of the pane.
Customize the Icons at the Bottom of the Navigation Pane At the bottom of the Navigation pane, icons represent other Outlook functions—Calendar, Tasks, and so on. To move between them, click an icon or press Ctrl+[a number] on your keyboard. Ctrl+1 moves to the first icon in the list, Ctrl+2 to the second, and so on. Hovering over each icon shows a quick view of important data, such as upcoming events in the Calendar or your favorite contacts in People. You can choose how many icons are displayed here, which order they’re in, and whether Outlook displays them as icons or words. To access these options go to View > Folder Pane again and select “Options.” Alternatively, you can go to File > Options > Advanced and then click the “Navigation” button. Whichever route you choose, Outlook displays the “Navigation Options” window.
The first option lets you choose how many items Outlook displays at the bottom of the navigation pane. The maximum number you can choose is eight, although most people will only have seven items to display, as the eighth option used to be (which was deprecated in Outlook 2013). Microsoft just never got around to changing the limit from eight to seven. No matter what number you choose here, you’ll need to extend the Navigation pane to show the extra icons. You can resize the pane by dragging its right edge. If you’d rather see the names of the options rather than icons, you can turn off the “Compact Navigation” option.
This changes the options to names, and these will still obey the “Maximum number of visible items” value that you’ve chosen. You can change the order of the items by selecting an item and then using the “Move Up” and “Move Down” buttons.
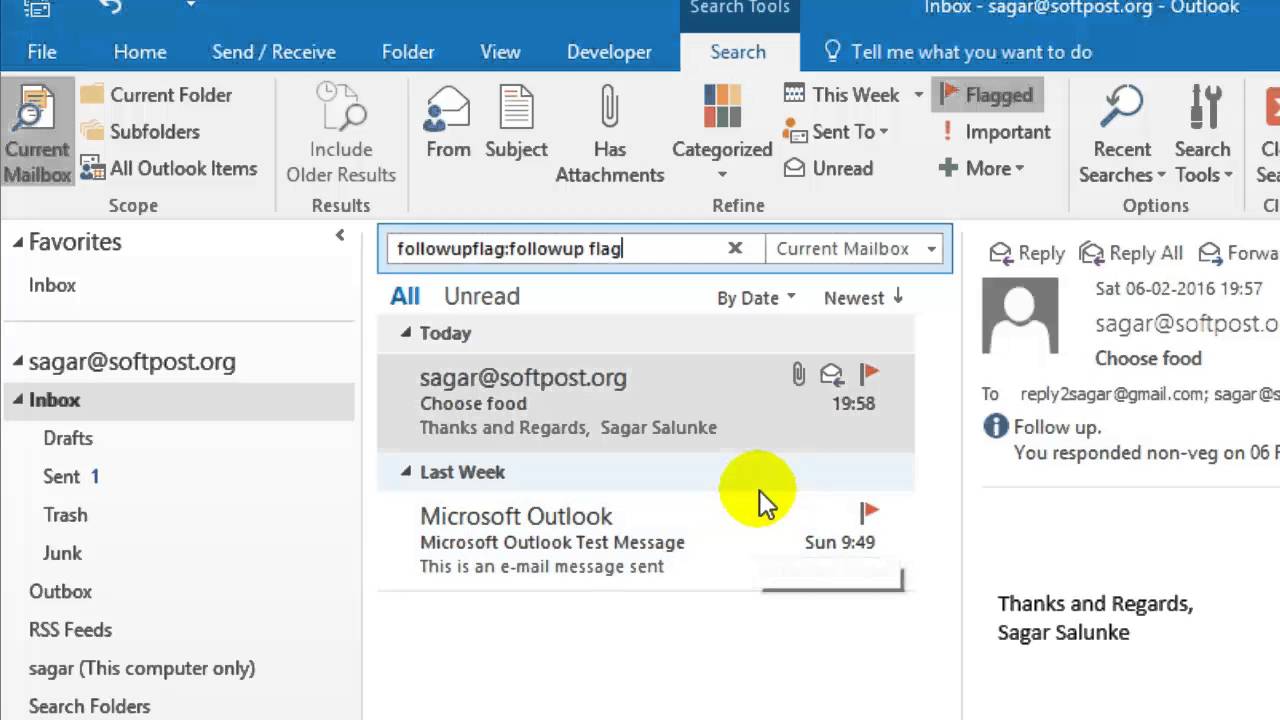
This is useful if you have specific items you regularly use, such as Tasks or Notes, and you’d like them to be more accessible without requiring all of the items to be visible. Alternatively, you can drag and drop the items into a different order in the Navigation pane itself. You can change the order regardless of whether you’ve got the “Compact Navigation” setting switched on or off.
Further detail on this process is provided below. 1) Upon selecting the payment method of choice (ACH, Bank Transfer, echeck, Bank, or Transfer) then 2) enter bank info button appears. 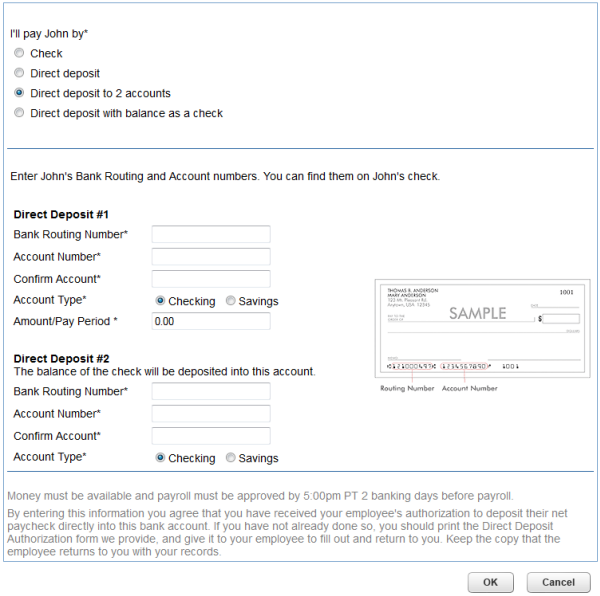 Step 1: Selecting Payment Method The Payment Method can be selected from the Receive Payment, Sales Receipt, or Recurring Transactions pages. • Simply process the transaction and receive your payment! This can be done by having the customer fill out an authorization form or by using a verbal script to get customer consent.
Step 1: Selecting Payment Method The Payment Method can be selected from the Receive Payment, Sales Receipt, or Recurring Transactions pages. • Simply process the transaction and receive your payment! This can be done by having the customer fill out an authorization form or by using a verbal script to get customer consent.