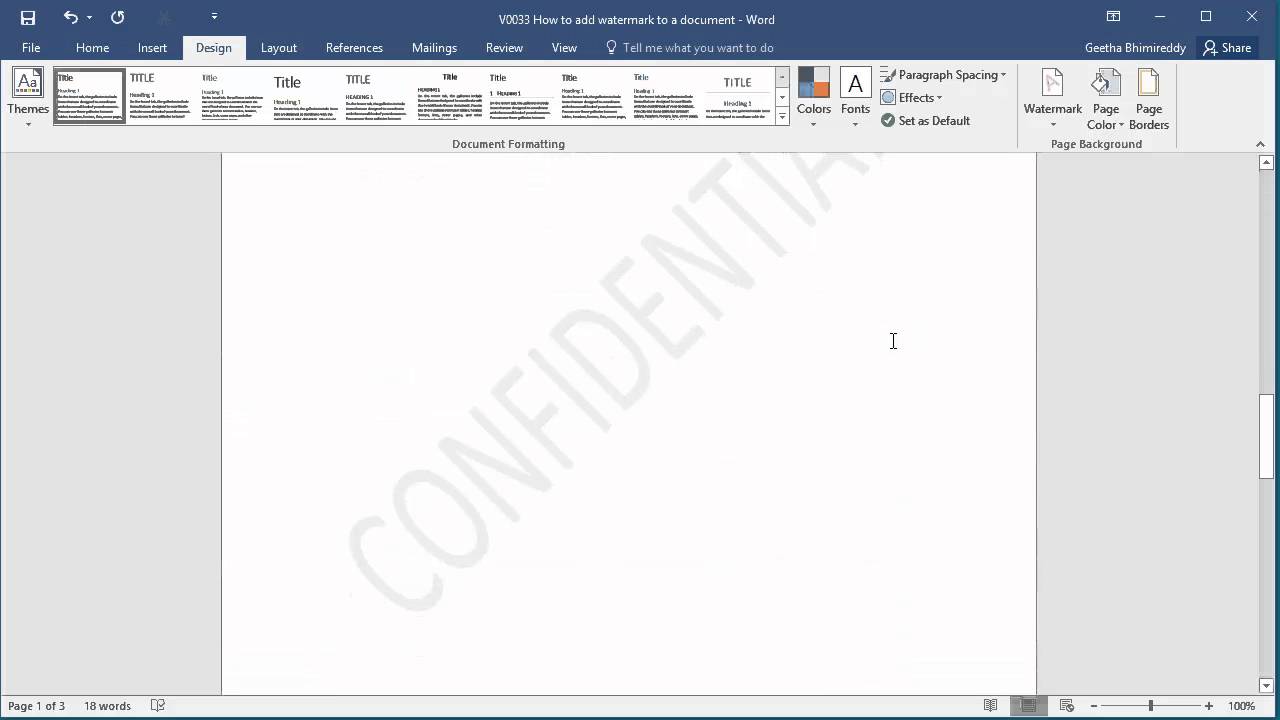
Watermarks in Microsoft Word provide a simple way to identify a draft or confidential version of a document without altering the actual content of that document. But you may need to delete that watermark later, so it is helpful to know where the setting for that action is located.
Oct 27, 2016 - Adding a Watermark to a document is a simple way to add a level of professionalism and instantly update your peers on the status of the.
Our guide below will show you how to remove a watermark from your Word document, as well as provide instruction in the event that the typical watermark removal method does not seem to be working. If you would like to add a custom watermark in Word 2013 instead of using one of the default options, then learn. Removing a Watermark in Word 2013 The steps in this article will show you how to remove a watermark from your document.
• Open the document in Word 2013. • Click the Design tab. • Click the Watermark button in the Page Background section of the ribbon. • Click the Remove Watermark button at the bottom of the menu. These same steps are shown below with pictures – Step 1: Open the document in Word 2013.
Step 2: Click the Design tab at the top of the window. Step 3: Click the Watermark button in the Page Background section at the right side of the ribbon. Step 4: Click the Remove Watermark button at the bottom of the menu. If this does not remove your watermark, then you will need to manually remove it. You can do so by double-clicking inside the header section of the document (the blank section at the top of the page). You can then position your cursor over the watermark (a four-directional arrow will appear) then click the watermark to select it. It should look something like the picture below – You can then press the Delete or Backspace key on your keyboard to delete the watermark.
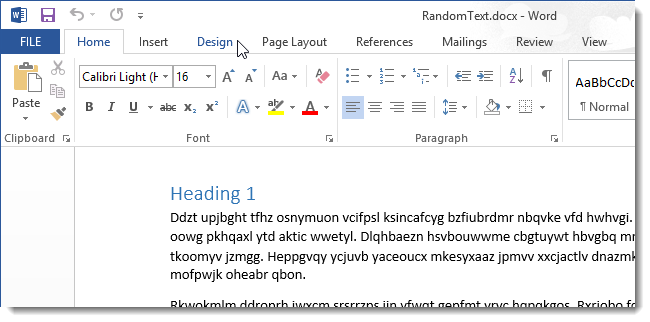
Is there a picture in your document that you need to crop, but you don’t want to go through the hassle of doing so in a second program? Learn using the default picture tools contained within the program.
If the watermark is inserted as Art Word, you can use the Go To Special function to find the Art Word, and then press Delete button to remove this type of watermark. Firstly you need to switch to Page Layout view to view the watermark, click View > Page Layout. See screenshot: 2. Then click Home > Find & Select > Go To Special. See screenshot: 3.
In the Go To Special dialog, check Object option, then click OK to close the dialog. Then you can see the Art Word watermark have been selected, press Delete button to remove the watermark.
See screenshot: Tip: With this method, the other objects, such as pictures, shapes will be also removed. Remove watermark with Header & Footer function If the watermark is inserted as header/footer, you need to do as below steps: 1.  Firstly, you need to go the Page Layout view by clicking View > Page Layout. Then click Insert > Header & Footer to show headers and footers. See screenshot: 3. Then you can see there is a text “ &[Picture]” in the header or footer, delete this text, and then, the watermark of the whole sheet has been removed. See screenshot: Insert/remove watermark with Kutools for Excel Actually, if you have Kutools for Excel – a handy add in tool with more than 300 utilities, you can quickly insert or remove watermark as quickly as possible.
Firstly, you need to go the Page Layout view by clicking View > Page Layout. Then click Insert > Header & Footer to show headers and footers. See screenshot: 3. Then you can see there is a text “ &[Picture]” in the header or footer, delete this text, and then, the watermark of the whole sheet has been removed. See screenshot: Insert/remove watermark with Kutools for Excel Actually, if you have Kutools for Excel – a handy add in tool with more than 300 utilities, you can quickly insert or remove watermark as quickly as possible.