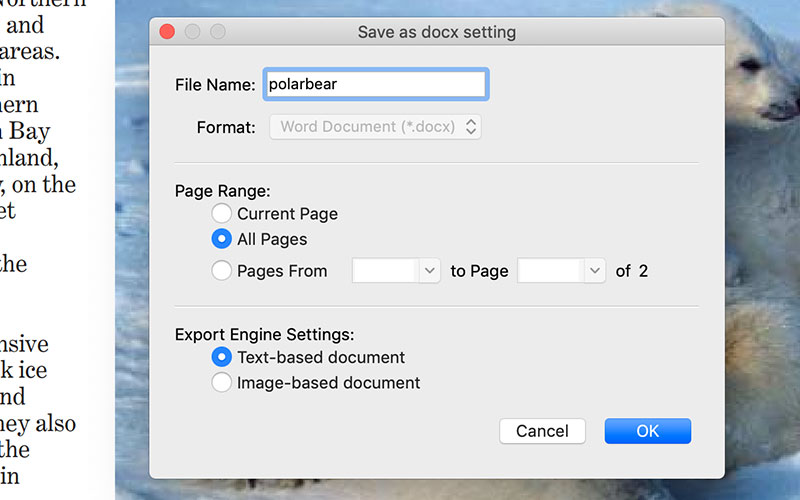

Word 2016 for Mac Word for Mac 2011 If you want your document to be read but not edited, you can save it as a PDF file. When you do, the PDF will retain your formatting and often be a smaller file than the original document. Tagged PDF files make it easier for screen readers and other assistive technologies to determine a logical reading order and navigation for the file, as well as allowing for content reflow when using large type displays, personal digital assistants (PDAs), and mobile phones.
This tagging can be done automatically when you save a file as PDF format. Save your document as a tagged PDF • On the File menu, click Save As. Or, you can also save a file by clicking the Save icon in the ribbon. • In the Save As box, type a name for the file. Important: • Give the PDF a different name than the original document. That way, you'll have two files: a Word document you can continue to edit and a PDF file you can share.
Open the PDF file into Preview app on a Mac; Using the mouse cursor, select the text you wish to copy and then hit Command+C; Navigate over to Microsoft Office, Word, Pages, or your word processor of choice, and paste with Command+V into the document and save as usual.
• If you don't change the name, your document will be converted to a PDF and you won't be able to change it back without using specialized software or a third-party add-in. • In the File Format box, click PDF. • Click Export. Email a PDF copy of your document from Word You can send a PDF copy of your document directly from Word. • On the File menu, click Share > Send PDF. Word will create a PDF file and attach it to a new email message. See also For information about saving documents as PDFs in other versions of Microsoft Word, go to.
To learn more about tagged PDFs.
There are a number of programs available for word searching in PDF files, some large and expensive commercial solutions, and some freeware. I have tried just about all of them, as I have a large collection of PDF files which I often want to search through.
Two that will do the job are Copernic Desktop Search, and Search Inform (Using Search Inform, only if the appropriate Adobe filter, which is free, is also installed). Unfortunately, both of these programs rely on indexing files before they are usable, tie up resources, and slow down the machine. They also install a lot of stuff I don't want. Search inform does a much better job than Copernic because the PDF results from Copernic are barely readable. However, both programs are cumbersome to set up and operate. I spent a long time looking for a reasonable solution to this problem, and then stumbled on it by chance! It may well be that if you do much with PDF files you already have the solution as well, without even knowing it.
The very best free PDF viewer available in my opinion is PDFXChange. If you don't already have it, you can get it here: This program has a number of absolutely first class and powerful features which are not at all usual in freeware versions, but I am only going to concentrate on one of these here, and that is the search function. As far as I am able to determine, the functions I am about to describe are not documented anywhere. So, what are these marvelous functions, where are they, and how do they work? They are not really hidden, just very unobtrusive. To access them go to the menu bar of PDFXChange and hover on the Search icon button.
Click to expand.Yes and no. Adobe illustrator cc 2017 keeps crashing. They would have secret dossiers on me by now!
This gives you a fly-out menu with Show/Hide Full Search Pane. Click on the icon and the full search pane will be opened in the display. Nothing particularly impressive about that you might think, but wait.