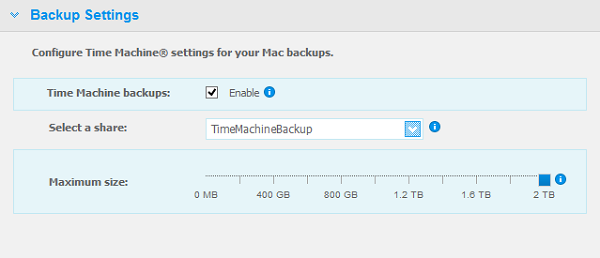
This answer explain starting macOS Time Machine backups to My Passport and External USB Drives.*END Time Machine can be used with most external USB hard drives as well as many Network devices. For external drives, the device must be formatted as HFS+ in order to be used with Time Machine WD Network drives such as can also be used with Time Machine.  Please refer to for assistance in configuring a WD Network Drive with Time Machine Click on the links below to go to backup or restore section of the article and Time Machine is supported on macOS versions listed below • macOS 10.14 (Mojave) • macOS 10.13 (High Sierra) • macOS 10.12 (Sierra) • macOS 10.11 (El Capitan) • macOS 10.10 (Yosemite) • macOS 10.9 (Mavericks) • macOS 10.8 (Mountain Lion) • macOS 10.7 (Lion) • macOS 10.6 (Snow Leopard) • macOS 10.5 (Leopard). How to Backup To perform a Time Machine backup on macOS, connect the drive to your Mac and make sure it is formatted for Time Machine backups Critical: The instructions in the article below are designed to help repartition and format a hard drive. This process is Data Destructive and cannot be undone. Once the process begins, ALL THE DATA ON THE DRIVE WILL BE LOST!
Please refer to for assistance in configuring a WD Network Drive with Time Machine Click on the links below to go to backup or restore section of the article and Time Machine is supported on macOS versions listed below • macOS 10.14 (Mojave) • macOS 10.13 (High Sierra) • macOS 10.12 (Sierra) • macOS 10.11 (El Capitan) • macOS 10.10 (Yosemite) • macOS 10.9 (Mavericks) • macOS 10.8 (Mountain Lion) • macOS 10.7 (Lion) • macOS 10.6 (Snow Leopard) • macOS 10.5 (Leopard). How to Backup To perform a Time Machine backup on macOS, connect the drive to your Mac and make sure it is formatted for Time Machine backups Critical: The instructions in the article below are designed to help repartition and format a hard drive. This process is Data Destructive and cannot be undone. Once the process begins, ALL THE DATA ON THE DRIVE WILL BE LOST!
And we back up (pardon the pun) the trusted My Passport for Mac drive with a. The My Passport for Mac drive works with Apple Time Machine, and included. With the My Passport for Mac drive connected to your Mac, you can add up to 4TB. My Passport for Mac portable storage works straight out of the box with Mac devices which makes it easy to get going quickly – drag and drop files to and from, or setup a backup routine with Apple’s Time Machine software to help protect your photos, videos, music and documents.
When you connect an external drive directly to your Mac, you might be asked if you want to use the drive to back up with Time Machine. Select Encrypt Backup Disk (recommended), then click Use as Backup Disk. An encrypted backup is accessible only to users with the. Learn more about. If Time Machine doesn't ask to use your drive, follow these steps to add it manually: • Open Time Machine preferences from the Time Machine menu in the menu bar. Or choose Apple () menu > System Preferences, then click Time Machine.

• Click Select Backup Disk (or Select Disk, or Add or Remove Backup Disk): • Select your external drive from the list of available disks. Then select ”Encrypt backups” (recommended) and click Use Disk: If the disk you selected isn't formatted as required by Time Machine, you're prompted to erase the disk first. Click Erase to proceed. This erases all information on the backup disk. After you select a backup disk, Time Machine immediately begins making periodic backups—automatically and without further action by you. The first backup may, depending on how many files you have, but you can continue using your Mac while a backup is underway. Time Machine backs up only the files that changed since the previous backup, so future backups will be faster.
To start a backup manually, choose Back Up Now from the Time Machine menu in the menu bar. Use the same menu to check the status of a backup or skip a backup in progress. • • • If you back up to multiple disks, you can switch disks before entering Time Machine. Press and hold the Option key, then choose Browse Other Backup Disks from the Time Machine menu. • To exclude items from your backup, open Time Machine preferences, click Options, then click the Add (+) button to add an item to be excluded. To stop excluding an item, such as an external hard drive, select the item and click the Remove (–) button. • If using Time Machine to back up to a network disk, you can verify those backups to make sure they're in good condition.
Press and hold Option, then choose Verify Backups from the Time Machine menu. • In OS X Lion v10.7.3 or later, you can start up from your Time Machine disk, if necessary. Press and hold Option as your Mac starts up.
Outlook for mac calendar sync. Below that it says the time zone is UTC.
When you see the screen, choose “EFI Boot” as the startup disk. Information about products not manufactured by Apple, or independent websites not controlled or tested by Apple, is provided without recommendation or endorsement.
Apple assumes no responsibility with regard to the selection, performance, or use of third-party websites or products. Apple makes no representations regarding third-party website accuracy or reliability. Risks are inherent in the use of the Internet. For additional information. Other company and product names may be trademarks of their respective owners.