
A flash drive is only useful if one can read from and write on it. But NTFS formatted hard drives can, by default, only be written on while using Windows OS. With macOS 10.12 Sierra that operates on Mac, you will be unable to make any changes to NTFS drives. You cannot copy, edit or delete anything. The only thing you can do is open the files to view their content. There are several solutions to this; the most trusted being the use a third-party NTFS driver. There are other solutions that can help you enable NTFS write on Mac as well.
NTFS on macOS: Paragon or Tuxera (Round Two: High Sierra!) – alexw August 28, 2018 [] year, out of necessity to figure out which tool to use, I posted a comparison of Tuxera and Paragon NTFS drivers on macOS Sierra. 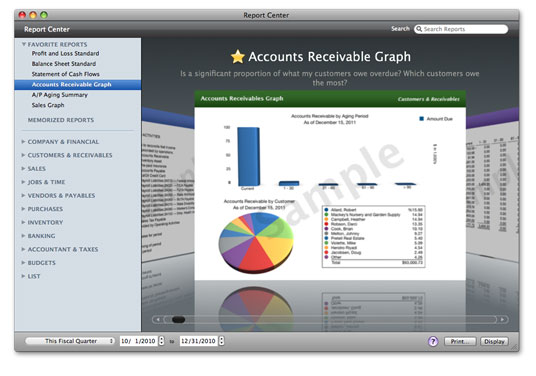 Paragon NTFS for Mac 15 ($20) is a file system driver that allows Mac OS X Yosemite and later (incuding macOS Sierra) to read and write to hard drives, solid-state storage devices, and USB thumb.
Paragon NTFS for Mac 15 ($20) is a file system driver that allows Mac OS X Yosemite and later (incuding macOS Sierra) to read and write to hard drives, solid-state storage devices, and USB thumb.
Here is a detailed look at the options you have. Third-party NTFS drivers There are third-party companies that have developed drivers to enable NTFS write on Mac OS. These drivers come at a fee but work perfectly. When you decide to use these drivers, you will have several options to choose from so you can have the best.
NTFS for Mac 15 Menu It is easy to install and use on the macOS 10.12 Sierra. This money is worth it because you will be able to easily transfer files from your Windows PC to your Mac and vice versa. The is sold at $19.95 with a 10-day free trial. Be the first to go to the.
Change the macOS Sierra settings to enable NTFS Write In the settings for macOS Sierra, one can put NTFS Write on. There is an experimental support for this feature which is off by default. It can however be switched on but this is not easy to do. You can try your luck by following the steps below: 1. Label the drive with a one-word name. Launch a Terminal by pressing Command and Space key simultaneously. Type Terminal and press enter.
You may also navigate to Applications/Utilities/Terminal. Go to Volume To undo the changes, open the nano editor using the same procedure and delete the lines added. This method may or may not work; it is really dependent on chances.
If you are lucky, it will but if not you will have to use other methods to solve the problem III. Change the Drive’s formatting to exFAT Both OS X and Windows allow users to read and write on exFAT formatted drives.
This is the simplest option you have with very little work being done to allow you access. All you have to do is change the formatting of your drive in your Windows PC from NTFS to exFAT and it is ready for use. Search “Disk Utility” then format your USB flash Drive as exFAT.