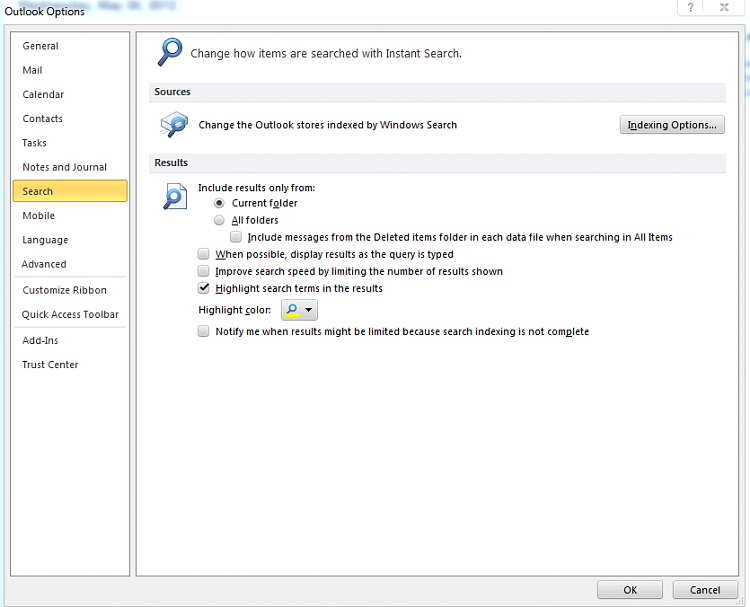
In Outlook 2016 for Mac, users receive a message “No Results,” when they try to search specific mail message or task items are not displayed in Task folder. Moreover, when users search for mail items by utilizing Mac OS spotlight search, the search is not successful. Outlook Search Repair. This tool repairs search issues in Outlook for Mac. For example, when search returns no results for items that do exist in your mailbox, or you get older data when you have newer items.
Recently, after selecting to do a search in Microsoft Outlook, I got a “No Results” message. I was certain the email I was seeking existed in the folder I was searching. So I did a few tests. Sure enough, I discovered that any search I now attempted came back with “No Results.” Uh-oh. This led me to check Microsoft’s Answers site. Here I found.
This, in turn, led to another helpful. The postings on these pages contained several potential solutions.
While no one solution worked for everyone, there was agreement as to the most likely road to success. It’s a road that may surprise you: Outlook depends on OS X’s Spotlight database for its searches. Therefore, anything that causes problems between Spotlight and Outlook may prevent Outlook’s searches from succeeding.
The top recommended solution is to re-index the relevant Outlook data in Spotlight. To do this: 1. Open System Preferences and select the Spotlight pane. Click the Privacy tab. From the Finder, go to your Home directory -> Documents -> Microsoft User Data folder. Locate a subfolder named Office 2011 Identities.
Drag the Identities folder to the Privacy window. This adds the folder to the Privacy list, which means Spotlight will not search this folder in the future. But this is not your goal. You want the opposite.
So Click to remove the Identities folder from Spotlight’s Privacy list. From the Privacy window, select the newly added Identities folder. Then click the minus (-) button near the bottom left of the window. This removes the folder from the list. On the surface, this appears to have accomplished nothing; you just undid a change you made a moment before. However, it should the Identities folder.
If there was a problem with Spotlight and the data in this folder, the re-index will hopefully fix it. This worked for me.
You can track the progress of re-indexing by selecting the Spotlight menu bar item. The reindexing time should be relatively brief in the above case. However, if the time appears so brief that you suspect no re-indexing was done at all, and if the search problem thus remains, you can force a re-index of your entire drive.
To do so, launch Terminal and type: sudo mdutil -E / Enter your admin password when requested. As this re-indexes everything on your drive, prepare to wait awhile.
Depending upon the size of your drive and the data on it, you may have to wait several hours. Google chrome for mac apple. Once the re-indexing is over, Outlook searches should work again. If not, the aforementioned threads offer a few other potential fixes. One user claimed that, before re-indexing would work, he had to first delete a backup copy of his main Identity folder.
Another user reported success by moving the entire Office 2011 Identities folder from its default location to the Desktop and then moving it back again. A trio of Quick Fixes Not content to solve just one problem per column, I offer quick fixes to a trio of other matters you may confront: Get old versions of Flash Player to work with Safari 5.1.7. The just-released disables all out-of-date versions of Adobe Flash Player as part of its installation process.