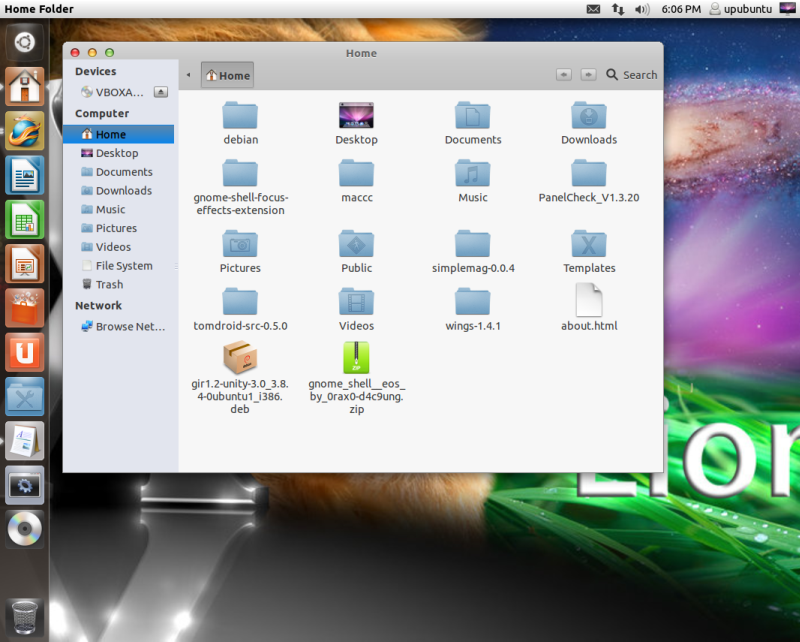
I received a private tweet from a reader the other day, who asked a question about a previous post in which I had using Sun's VirtualBox. The tweet asked, 'You did a post about installing Win 7 on the Mac for free. How about Linux?,' which set up a challenge. Not only can you install Linux distributions on a Mac using VirtualBox, but it's extremely easy to do. Why would you want to run Linux on a Mac? There are probably a few good reasons -- learning about a different OS, using software that's not available on the Mac platform, or for a Linux class in school.
I thought that if it runs on Ubuntu it could possibly run on Mac OSX but it seems that it doesn't work. It's currently best terminal emulator for mac imho. Best pdf form creator for mac. And it can do almost - if not all - that Terminator does. To install Terminator on Mac OS X you will need to be using the Fink project, and have it configured to allow unstable.
While you can create a bootable partition on your Mac and boot Linux from it, I prefer to do things the lazy way. In this short how-to post, I'll demonstrate how I installed Ubuntu Linux 9.04, also known as 'Jaunty Jackalope.' Step 1: Download and install VirtualBox To get a free copy of Sun's excellent VirtualBox VM environment, point your browser to. Choose the link for Intel Macs (sorry, it doesn't run on those old PowerPC Macs), and click the download link. When the download is done, mount the disk image and follow the simple installation instructions. You'll end up with a VirtualBox icon in your Applications folder. Step 2: Download the Ubuntu ISO Visit.
The download page should recognize that you're browsing from a Mac and offer the Intel Mac ISO image. Choose a download host close to your geographical location from the pop-up menu, then click the Begin Download button to start transferring the file to your Mac.
Choose to Save the ISO file rather than Open or mount it. Here's where we're going to tell VirtualBox that we want to create a new Ubuntu Linux virtual machine.
Type a name for your virtual machine in the Name box, then select the Operating System (Linux) and Version (Ubuntu) from the pop-up menus. Note that you can choose from a variety of Ubuntu distributions, including Debian, OpenSUSE, Red Hat, or even 'Other,' so if you prefer or need to run another distro, you probably can. For the purposes of this example, I chose 32-bit Ubuntu (my next experiment will be to try 64-bit). When you've chosen the OS and Version, click Next. Step 5: Select the base memory for the virtual machine You need to set a base amount of memory that can be used by the virtual machine (see below).
I selected the recommended base amount of 384 MB, then clicked the Next button. Step 6: Create a new hard disk Don't worry, you're not really creating a new physical hard disk; like the Linux machine you're creating, it's virtual.
This hard disk will take up space on your physical drive, so make sure that you have enough free space to create the hard disk and still have enough capacity to continue to store your documents. You can save the virtual disk on an external disk drive if you want to. To start the process of creating the new virtual disk, take the default settings that are listed on the dialog below. To make things easy and also take up the least amount of space on your physical hard disk, select Dynamically expanding storage as the type. With this setting, the virtual hard disk will gradually take up more space on your physical disk as needed.
On the following dialog, you can choose the location and size of the virtual hard drive. The maximum size is 2 TB, perfect if you have a Drobo! For most of us, though, choosing the recommended amount of 8 GB is probably enough. Remember, though -- your virtual hard disk can only grow as large as the amount you select on this dialog: After selecting the maximum amount of hard drive space you want, click Next, and then click Finish on the final screen to build your virtual hard disk. At this point, you're almost done. On the summary display that appears (see below), check the settings and then click Finish if you're ready to build your virtual Ubuntu Linux machine. Check the Mount CD/DVD Drive, then click the ISO Image File radio button.
At the present time, Ubuntu Linux doesn't know about that ISO disk image file that you downloaded earlier, so you'll need to click the folder icon to the right of where it says. That opens another dialog -- simply drag and drop your ISO file onto it an click the Select button.

Now the dialog that you see in the screenshot above will show that you're telling VirtualBox to mount a DVD disk containing an ISO image file called ubuntu-9.04-desktop-i386.iso. Click the OK button. Step 8 -- Loading Linux At this point you're ready to rock and roll. You should be back at the VirtualBox list of virtual machines, with Ubuntu Linux on the launchpad ready to go.