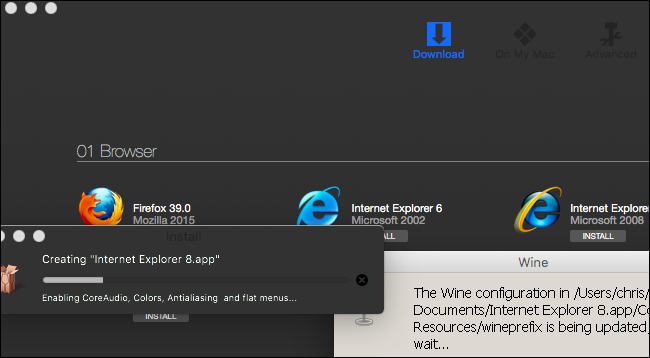
You have three choices. They all come with pros and cons Run a Virtual Machine You have and in the commercial space to chose from when it comes to virtualization software. And if you're comfortable tweaking and fiddling you can use for free. You can install Windows Applications on your Mac in 3 ways. • Use Bootcamp to install Windows on your Mac. Requires a legal copy of Windows. Also the fastest, but you can't run Mac Applications at the same time • Install a Virtual Machine, such as Parallels or VirtualBox.
SHOP BY PRICE. Discussions include MacBook, MacBook Pro, MacBook Air, ranging from troubleshooting to buying advice. (A1342) -- trying to revive after wine spill.
Performance will suffer. • Use Wine to run Windows Applications. Performance will suffer The Answer to your Question: Yes, VM's are a good way to run Windows Applications, however they are not foolproof. Mac's, while certainly more optimized, are not more powerful than a PC. These are because they are PC's; just ones designed by apple. You would be running an entire PC in a PC, which means it will greatly affect performance. However, if it's something low performance, a VM might just work!
Ask your friend to attempt to find (hopefully free) alternatives to whatever software he has licensed for Mac OS X. What is the latest version of chrome for mac. Nearly any Windows app can be made to run on Mac hardware, running OS X, even graphically intensive games, albeit with a loss in performance (to some degree or other), just by wrapping the application in a Wineskin. Now I had heard about this over a couple of years, but, after my experience of using Wine on Linux in the early 2000's, I was always put off my what I imagined would be a right pain to configure, terrible performance and just a general nightmare.
How wrong I turned out to be. About two months ago I ended up having to fix a game app to run OS X, found some instructions, followed them and since then I have been wineskin-ing loads of Windows only apps (Multimeter logging software, Comms software, etc). Download, and follow the steps below: • Update the wrapper • Install a wineskin engine • Create a wrapper • Configure your wrapper • Install and run your software • How to Get Back to the Wrapper Configuration Page These steps were taken from.
There is an alternative method, which I employ, which comes from the that I mention below,: • Open the Wineskin winery app and update the wrapper - click on the Update button. • Install a wineskin engine - click the + beneath the list area of the engines, choose the latest one and click Download and Install • Create a new wrapper - name it in the subsequent dialog, 'Please choose a name for this wrapper', click OK. • The subsequent dialogs (Do you want to install Mono,.NET, etc.) you can click Cancel, if you know that you don't need them, otherwise there is no hard in clicking Install • On the OSX dialog, 'Do you want the app to accept incoming Network connections' - click Deny if your app needs no network access, else click Allow. • When it has finally finished creating the Wrapper (it can take a while), click on View wrapper in Finder • Right click and select Show Package Contents • Open the alias drive_c. This should reveal three directories ( Users, Program Files and windows) • Now on the PC/Windows machine, where your Windows application resides, open up the C: Program Files directory and copy the directory that contains your installed app to the mac (via network, USB drive or what have you). So if the path is C: Program Files RandomCorp NiceApp NiceApp.exe then you want to copy the RandomCorp directory.
• Once you have copied the RandomCorp directory to your Mac, drag it to the Program Files directory in the drive_c in the Wineskin wrapper. You can now close the window to the package contents. • Open the wrapper (double click the icon).
As it is not yet configured, a double opens up. In the resulting Wineskin dialog, click Advanced, click Browse, navigate to the RandomCorp NiceApp directory, locate the NiceApp.exe and click Choose.
• Click Test Run to test it. • The application should run. • You can now close it. • Test Run logs - if you had no problems click Cancel else click View to see what went wrong. • You can now close the Advanced dialog.