
QuickBooks: Sharing Files – PC and Mac Roundtrip: Convert a QuickBooks for Mac file to QuickBooks for Windows and back again Roundtrip is a term used for the process involved in sending a QuickBooks for Mac file to a PC running QuickBooks for Windows. However, Quicken for Mac cannot import this format; it can import the Quicken Online Bank Statement Format, or QBO. To get around this issue, use the 30-day free trial period of a commercial.
QB-Mac users love their QuickBooks and their Macs, but let's face it, a lot more Accountants and Tax Preparers rely on QuickBooks for Windows than use QB-Mac. There are some major differences in the QuickBooks database structure between QB-Mac and QB-Windows.
When converting a file you should take the time to prepare it properly so that many of these differences are eliminated, thus precluding the likelihood of data corruption during conversion or restoration. Preparing Your File for Conversion/QB-Windows Back-up Preparation:. 1) Prepare your Company file using QuickBooks for Mac. 2) Copy the Company file to your Desktop. 3) Check the Company file for any special characters in the file name, like:!@#$%^&*. If there are any of these characters in the file name you need to rename the file so as to remove these characters. 4) Open the Company file in QuickBooks for Mac 5) Resort your QuickBooks for Mac lists: • Resort the Customer, Vendor, or Employee lists from the related Center: Open the Center you want to resort, in the Gray bar at the top select Edit, select the option to Resort List, when prompted to confirm you want to resort click OK.
• Resort the Master Name list: From the Banking menu, select Write Checks. Put your cursor in the Pay to the Order Of field; Press and hold the Command / Apple key, and the L (letter) key to open the Master Name list. Ensure All Names are selected at the bottom of the list. Go to the Edit menu, select Resort List, when prompted to confirm you want to resort, click OK. • Resort the Accounts (Chart of Accounts) list: From the Lists menu, select Chart of Accounts; ensure that all Accounts are selected at the bottom of the list.
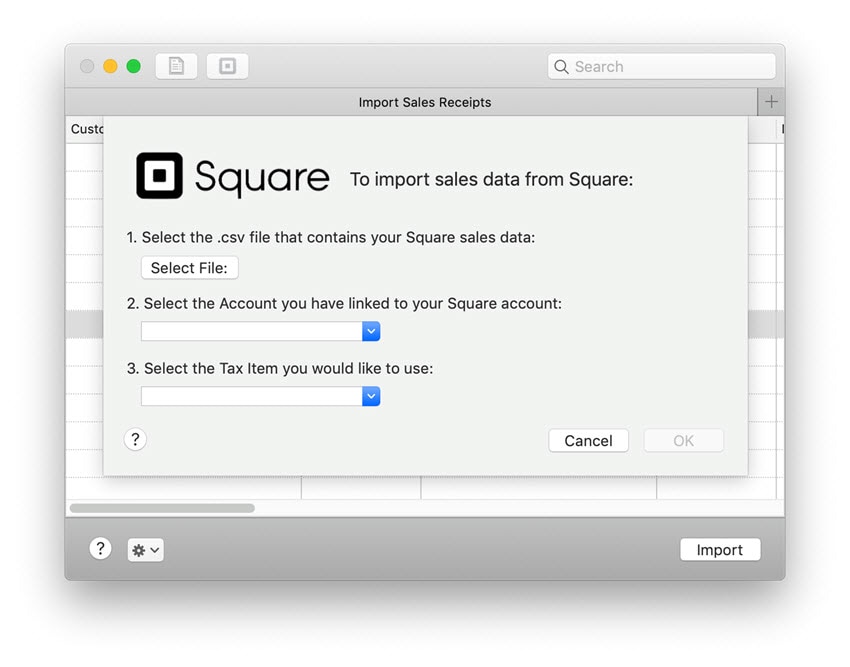
Go the to Edit menu, select Resort List, when prompted to confirm you want to resort, click OK. • Resort the Item and Class lists: From the Lists menu, select the Item list, ensure that all Items are selected at the bottom of the list. Go to the Edit menu, select Resort List, when prompted to confirm you want to resort, click OK. Follow the exact same procedure for the Class list (if you have selected the option to use Classes). 6) Delete all Memorized Transactions and Memorized Reports, these ‘memorized’ forms of data tend to corrupt during the exchange of data. 7) Rebuild your Company File, be sure to accept the option to Back-up 8) Run a Custom Transaction Detail Report; set the date range to All and modify the report columns to display the Memo Column: • Select the Reports menu and select Custom Transaction Detail Report. The Modify Report window opens.
• Click the Dates drop-down arrow and select All. • Under Columns, click to select the Memo column. A checkmark appears when the column is selected. • Click OK to run the report. 9) Review the report for any memos that are longer than 50 characters or that contain special characters.
Memos longer than 50 characters, or containing any of the special character set (shown in # 3 above) in QuickBooks for Mac tend to corruption during conversion to QuickBooks for Windows. Wd my passport edge for mac download. If any are found, edit the transactions and remove the memos. 10) Rebuild the file again. Converting the File, Preparing the Backup, and Restoring using QuickBooks for Windows. 1) With the prepared Company file open in QuickBooks for Macintosh, choose the File menu 2) Select Backup to QuickBooks for Windows 3) In the Save As field, type a name for this file or accept the default provided by the program.