
Smart Home Apple's Home app is coming to MacOS Mojave so you can control your smart home from your Mac. With MacOS Mojave, you'll be able to control your smart home devices straight from your Mac.
Then follow these steps: • Open the Home app and tap Add Accessory. • Use the camera on your iOS device to scan the eight-digit HomeKit code, or QR code on the accessory or accessory documentation. If you have an iPhone 7 or later and see on your accessory, hold your iPhone near the accessory to add it. • When your accessory appears, tap it.
If asked to Add Accessory to Network, tap Allow. • Name your accessory and to help you identify it in the Home app.
• Tap Next, then tap Done. Learn how to. Some accessories, like Phillips Hue lighting and Honeywell thermostats, require additional setup with the manufacturer's app. After you add your accessory with your iOS device, you can edit information for it on your iOS device or Mac. • On your iOS device: Press and hold an accessory, then tap Settings.
• On your Mac: Double-click an accessory, then click Settings. From here, you can change its name. Turn on Include in Favorites to, the Home tab, and on your Apple Watch. You can also group together accessories, like lights, to control them as one accessory. Learn how to. Control Center will allow you to control up to nine accessories that you add to Favorites.
On your iOS device: • In the Home app, tap in the upper-right corner, then tap Add Scene. • Choose a suggested scene. Or create a custom scene, then give your scene a name. • Tap Add Accessories. • Tap the accessories that you want to add, then tap Done. • To adjust the settings for an accessory, press and hold it. To preview the scene, tap Test This Scene. Turn on Include in Favorites to access your scene in, Home tab, and Apple Watch.
On your Mac: • In the Home app, click, then Add Scene. • Choose a suggested scene. Or create a custom scene, then give your scene a name.
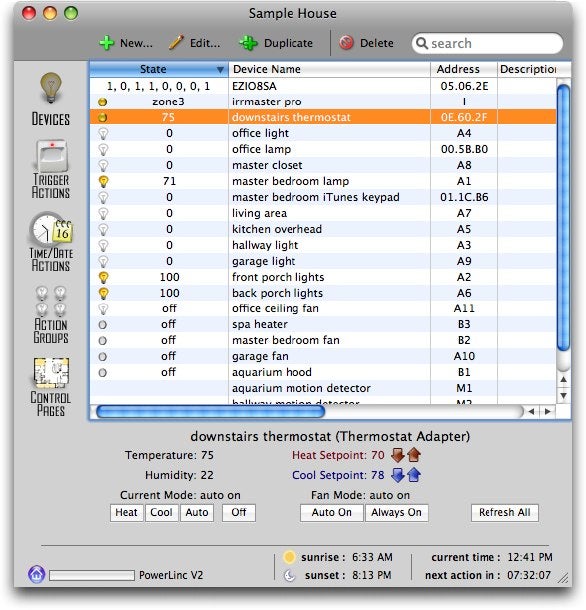
• Click Add Accessories. • Click the accessories that you want to add, then click Done. • To adjust the settings for an accessory, double-click it.
To preview the scene, click Test This Scene. Adobe camera raw download for windows 10. Turn on Include in Favorites to access your scene in, Home tab, and Apple Watch. • Click Done. On your iOS device: • Tap the Rooms tab, tap in the upper-left corner, then tap Room Settings. • Tap Add Room. • Give your room a name, then tap Save.
To navigate between different rooms, tap the Rooms tab at the bottom, then swipe right or left across the screen. On your Mac: • In the menu bar, go to Edit > Edit Room.
• Click Rooms. • Click Add Room. • Give your room a name, click Save, then click Done. To navigate between different rooms, click in the toolbar, then select a room.
Or go to the Rooms tab and swipe left or right with two fingers on your Trackpad or Magic Mouse. To remove an accessory from the Home app: • On your iOS device: Press and hold an accessory, tap Settings, then scroll to the bottom and tap Remove Accessory. • On your Mac: Double-click an accessory, click Settings, then scroll down and click Remove Accessory. If you remove your home from the Home app, all of its data, like accessories, scenes, automations, and people you’ve invited to control your home, will be deleted. You’ll also need to reset each of your accessories before you can set them up again.
To reset your accessory, look for a button on the accessory, check its manual, or contact the manufacturer. To delete your Home and all of its data from the Home app: • On your iOS device: Tap in the upper-left corner, then scroll to the bottom and tap Remove Home. • On your Mac: Go to Edit > Edit Home, then scroll to the bottom and click Remove Home. Information about products not manufactured by Apple, or independent websites not controlled or tested by Apple, is provided without recommendation or endorsement. Apple assumes no responsibility with regard to the selection, performance, or use of third-party websites or products.