
Excel for Office 365 for Mac, Excel 2019 for Mac, Excel 2016 for Mac Excel for Mac 2011 Filtering for unique values and removing duplicate values are two closely related tasks because the displayed results are the same — a list of unique values. Cells, rows, and columns in Excel 2011 for Mac work just like a table in Word or PowerPoint, but have many more capabilities. Adding rows and columns is almost as easy as pressing a button: Inserting a cell: Select a cell (or multiple cells) and then choose Insert→Cells from the menu bar.
Mac® OS X® is an operating system for personal computers (PC), created by Apple. It allows you to manage files and run other programs like web browsers, video games and even screensavers. It allows you to manage files and run other programs like web browsers, video games and even screensavers. Download screensaver for mac os x 10.7.5.
Tips: • You can also use the Draw tool to draw a row in a selected table. On the Tables tab, under Draw Borders, click Draw, and then draw a line through a row. • To add a row at the end of a table, click the last cell of the last row, and then press the TAB key. Delete a row • Click a row or cell in the table, and then click the Table Layout tab. • Under Rows & Columns, click Delete, and then click Delete Rows.
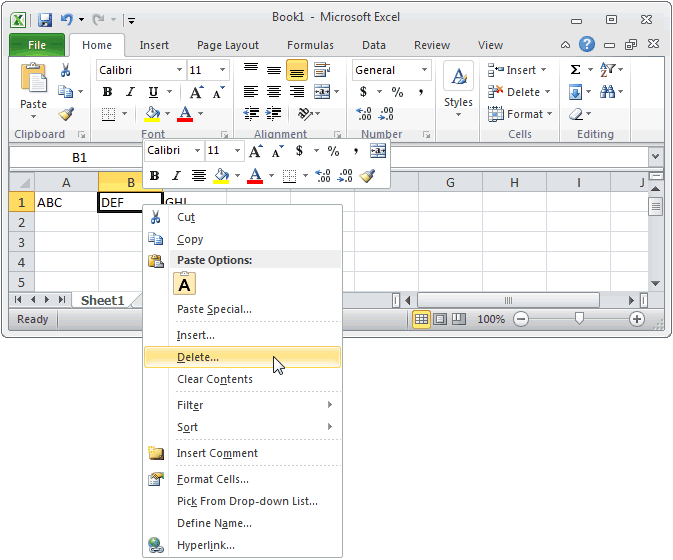
Add a column • Click a column or cell in the table, and then click the Table Layout tab. • Under Rows & Columns, click Left or Right. Delete a column • Click a column or cell in the table, and then click the Table Layout tab. • Under Rows & Columns, click Delete, and then click Delete Columns. See also PowerPoint Do any of the following: Add a row You can add a row above or below the cursor position. • Click where you want to add a row, and then click the Table Layout tab. • Under Rows & Columns, click Above or Below.
Tips: • You can also use the Draw tool to draw a row in a selected table. On the Tables tab, under Draw Borders, click Draw, and then draw a line through a row. • To add a row at the end of a table, click the last cell of the last row, and then press the TAB key. Delete a row • Click a row or cell in the table, and then click the Table Layout tab. • Under Rows & Columns, click Delete, and then click Delete Rows.
Add a column • Click a column or cell in the table, and then click the Table Layout tab. • Under Rows & Columns, click Left or Right. Delete a column • Click a column or cell in the table, and then click the Table Layout tab. • Under Rows & Columns, click Delete, and then click Delete Columns.