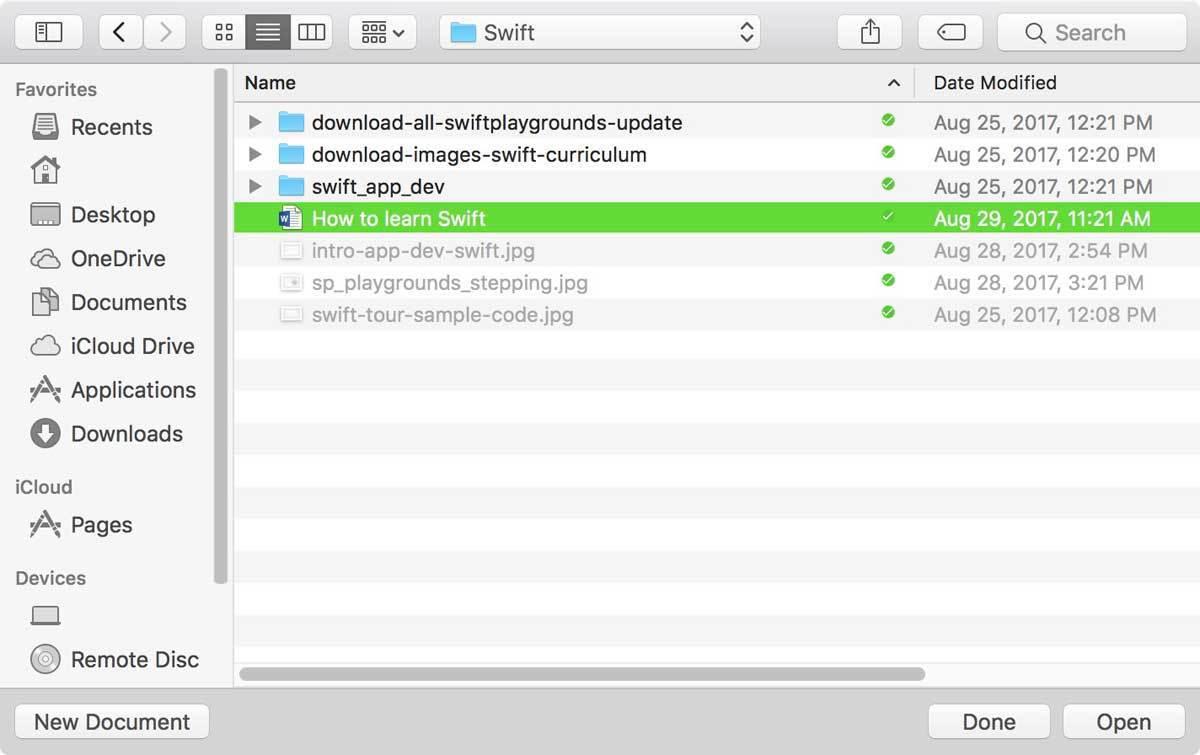
How to Copy (or Clone) Files with Mac OS X Snow Leopard By Mac Snow Leopard lets you create an exact duplicate of any item within the same folder. Cloning is often handy when you need a simple backup of the same file in the same folder or when you’re going to edit a document but you want to keep the original intact. Click the item you want to duplicate to select it and then choose File→Duplicate (or use the keyboard shortcut, Command+D).
Click and hold the document title within the application window to reveal the Versions context menu. Select “Duplicate” from the context menu. This will automatically create a duplicate of the current document and place it next to the original for quick and easy reference and editing. Scanning your Mac's hard drive and mapping it out in terms of duplicate files and folders is fast and accurate with Duplicate Finder. Remove duplicates and unneeded files to Trash or other locations safely, our prevention algorithms will ensure you do not accidentally get rid of system components.
To distinguish the duplicate from the original, Mac OS X adds the word copy to the end of the duplicate’s icon name; additional copies have a number added to the name as well. Alternatively, drag-and-drop aficionados can hold down the Option key and drag the original item to another spot in the same window. When you release the button, the duplicate appears. Heck, if you prefer the Control key, you can hold it down while clicking the item and then choose Duplicate from the contextual menu that appears.

Decisions, decisions..
What does it mean to “lock” a document. This is a term that really means “password protect.” If you want to learn how to lock a, all you need to know how to do is password protect the document. There are lots of reasons you might want to protect a Word document with a password. You might have a document with sensitive information, you might want to create a personal diary, or you might be a writer who likes to keep his work under wraps until the word “the end” have been typed.
Whatever your reasons for wanting to know how to lock a, you can apply a password to effectively lock the document by following the steps below. Lock a Word Document on Mac 1. My passport for mac on windows 8.
Click Review > Protect Document. Under Security, select whether to enter a password to open the document, modify the document, or both. Re-enter each password to confirm. Remember that passwords are are case sensitive, so you will need to type them exactly as they are created. They can only be fifteen characters or less. It’s a good idea to write your password down because if you lose it, you will not be able to access your document.