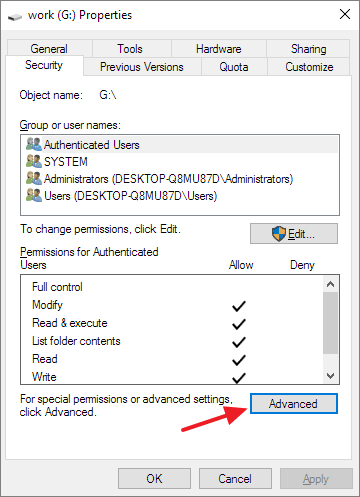
1_ Connect WD drive to your PC, right-click on the WD My Passport external hard drive and select Properties. 2_ Click the Security tab. 3_ At the bottom of the tab, next to 'For special permissions or advanced settings. Click Advanced.
This answer explains how to format a drive in the exFAT or FAT32 file system. This allows the drive to be used on both Windows and macOS.*END A Western Digital external hard drive can be used on both Windows and macOS. This is useful if a drive is being used under both to move files between the two environments. Most WD Drives come formatted in the NTFS (Windows) or HFS+ (macOS) format. For a hard drive to be able to be read from and written to on both a Windows and macOS computer, it must be formatted to or file format. FAT32 has several limitations, including a 4 GB per-file limit.
Starbound mac mod install for maverick windows. This is a file system limitation that affects both macOS's and Window's, and the only workaround is to format the drive to exFAT. For more information about what these limitations are please see. The easiest way to format the drive to or is by using macOS's built-in Disk Utility for FAT32, or both macOS and Windows' built-in tools, Disk Utility or Disk Management respectively for exFAT.
Critical: Never attempt to connect any external drive to multiple computers at the same time. This could quickly damage the drive's partition and corrupt the data on the drive. ExFAT in macOS 10.11 (El Capitan) and above There are two easy ways to format a drive to use is by using macOS's built-in Disk Utility; using Erase (Step 4) or Partition (Step 7). For instructions on how to do this, please see the instructions below: • Connect the WD drive to the Mac computer. • Double left-click on the Mac HD, the internal Mac hard drive visible on the top-right corner of the desktop screen.
Choose Applications from the left-side panel. From the Applications folder, open Utilities, and lastly double-click on Disk Utility. • Disk Utility will now be open.
From the left-side pane, choose the drive that is to be re-formatted. Typically there are two listings for each drive unless more than one partition exists on a particular drive. Choose the drive listing that is farthest to the left (Not indented) for the drive to be formatted. It is usually directly above the name of the drive. In the example below, the one to be selected would be WD Elements SE. Erase• After selecting the appropriate drive, additional option buttons will become available on the top part of the Disk Utility window. Click on Erase.
• The Erase dialog window will now appear. Assign the name that will be given to the drive.
• Select the Format (file system) from the drop-down menu. For this article, we chose exFAT, see image below. • Select the Scheme (Partition Table Scheme) from the drop-down menu.
See image below. Note: Only legacy macOS systems, using non-Intel CPU's, will utilize the Apple Partition Map. It is best to use Master Boot Record only for MS DOS format. All Intel-based macOS computers and drives larger than 2 Terabytes should use the GUID Partition Map. • Click Erase to begin the format process. • When the Erasing process is completed, click on Done.
Partition• Click on Partition on the top menu of the Disk Utility window. • The Partition window will now appear. Click next to Format to display a drop-down menu, and select exFAT. This is the format that the drive will be formatted to. • Confirm that the name of the drive is correct in the Partition area, and update it if necessary. When ready, click Apply.
• Disk Utility will begin the formatting and repartitioning process. This may take several minutes. Note: If an error message is received stating that the drive is unable to be unmounted, this means that there is a program or service currently reading or writing data on the drive.
Determine what program is accessing the drive and shut it down before trying to format the drive again. If the error message persists, restarting the computer may resolve the issue. If additional assistance is required, please. • When finished, the drive will be formatted and repartitioned successfully.
3.5-322 Windows Mac OS X Date Description 32 Bit 64 Bit 5 years, 11 months Revert the fix for the random static audio that would sometimes occur in DSP HLE and DSP LLE. The fix caused the music. Download dolphin emulator for windows 7. 3.5-300 Windows Mac OS X Date Description 32 Bit 64 Bit 5 years, 11 months Fix emulated wiimote shaking in Wario Land: Shake It, and probably others.
Click on Done. ExFAT in macOS 10.10 (Yosemite) and earlier One of the easiest ways to format a drive to use is by using macOS's built-in Disk Utility. For instructions on how to do this, please see the instructions below: • Begin by connecting the WD drive to the Mac computer. • Once the drive appears on the desktop, click on Go on the top tool bar.
From the drop-down menu, click on Utilities. • In Utilities, select and open Disk Utility. • When Disk Utility opens, select the drive that is to be partitioned and formatted from the left-side panel. Typically there are two listings for each drive, unless there is more than one partition on a particular drive. Choose the drive listing that is farthest to the left for the drive that will be formatted. It is usually directly above the name of the drive, and is the drive selection that has the total size being displayed. Once selected, click on Partition on the right-side area.