
With two screens side by side, you can more easily see all your windows at once, keeping you productive. You can use it as a second display for your Mac or PC.
RELATED: An iPad can’t compete with a real monitor, of course, in terms of size or price. But if you already have an iPad, it can pull double duty as a second monitor at your desk, or even with your laptop when you’re out and about. All you need is, or. The best apps that provide this ability cost $20 or less, which–coupled with the price of a stand–is pretty darn cheap for a second monitor with a touch screen. Unfortunately, there are no good free options for this. Offers a free version of their app, but it only works for 5 minutes at a time–any more, and you’ll need to shell out some cash. There are a number of options, all with similar price tags, but we think ($19) is the best option. Step One: Download Duet Display on Your iPad and Computer To accomplish this, you’ll need two apps: one on your iPad, and one on your Mac or Windows PC.
You can, and the free server app for your computer. Install both as you would any other app. You’ll also need a lightning-to-USB cable, so grab one of those now. Duet Display does not work over Wi-Fi, though to be frank, you wouldn’t want it to–wireless introduces a some lag, while a wired connection is pretty darn smooth. Your iPad’s going to be next to your computer anyway, so there’s no reason a cable would constrain you. Step Two: Connect Your iPad Next, start the Duet Display server app on your computer, then launch the Duet Display app on your iPad. You should see this screen when you do.
Plug your iPad into your computer with a lightning-to-USB cable, and your iPad should light up with an extension of your Windows or Mac desktop. Move your mouse to the right of your desktop, and it’ll travel over to the iPad. You can even touch the iPad to control Windows or OS X.
It could not be any simpler. Step Three: Adjust Your Display Settings Now, while you may have a working desktop, you probably aren’t getting the optimal experience out of the box–so it’s time to adjust a few settings. First, let’s adjust your computer’s display settings. By default, Duet Display assumes your iPad is to the right of your computer, but if you put it on the left (like I do), you can adjust your settings so your mouse works properly. Windows users can access these display by right-clicking on the desktop and choosing “Display”. Mac users should head to System Preferences > Displays. You should see two squares–one representing your main computer monitor, and the other representing your iPad.
I do want to connect my pc to my iMac so I can have a bigger screen to view. I just gave up, an iMac CAN'T be used as a monitor for a PC!! This screen will allow you to select your monitor at the top, then make adjustments to the picture at the bottom. Make sure the option for “Use NVIDIA settings” is enabled, then make adjustments as you like. Note that you can use the “Color channel” drop-down menu for even finer controls based on Red, Green, or Blue channels.
Click and drag the iPad’s square up, down, or to the sides, to position it as it’s positioned in real life. I use my iPad to the left of my laptop, so that means I had to move the iPad’s square to the left side. When you’re done, close your Display settings. Next, open Duet Display’s settings by clicking its icon in your system tray (Windows) or menu bar (Mac).
From here, you can adjust a number of other display settings. We recommend keeping Framerate at 60 FPS and Performance at High Power, but you can lower both if your computer isn’t powerful enough to handle them, or if its losing too much battery power. As for resolution, try a couple options and see what works best for you. The higher you go, the slower the experience will be, but the lower you go, the less you’ll be able to see on the screen. For my laptop, 1366×1024 was a happy medium, but your mileage may vary. Once you’ve tweaked things to you’re liking, you’re ready to go–start using your computer and enjoy the increased productivity of two monitors!
Duet Display isn’t the only app of its kind. 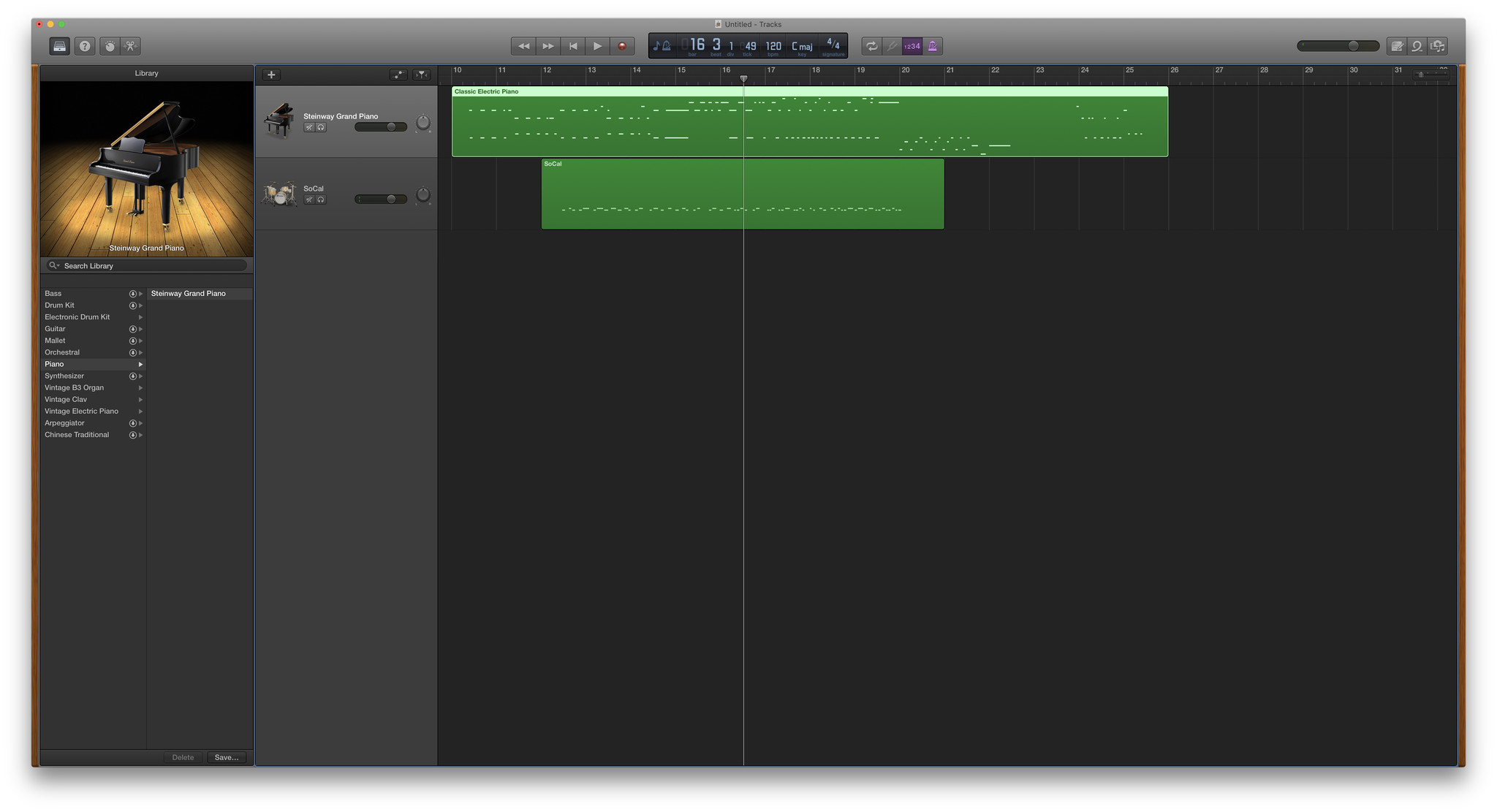 ($15), ($20), and ($5) are all popular alternatives, and have the advantage of being wireless–but tend to be laggier as a result (or may have other caveats–Air Display, for example, charges money for each new major version). In our experience, Duet Display is as good as it gets. There’s just no beating that fast, wired connection if you want to mimic the experience of a real second monitor.
($15), ($20), and ($5) are all popular alternatives, and have the advantage of being wireless–but tend to be laggier as a result (or may have other caveats–Air Display, for example, charges money for each new major version). In our experience, Duet Display is as good as it gets. There’s just no beating that fast, wired connection if you want to mimic the experience of a real second monitor.