
Article: KB0010678 Published: Last modified: How do I add a shared mailbox in Outlook 2011/2016 (Mac)? • Open Outlook for Mac, select the Tools menu then Accounts • Select your Deakin account and Advanced. • Select the Delegates tab • In the section People I am a delegate for select the + symbol • Type in the name of the shared mailbox, then select the desired user from the result list and click Add • Select OK to close the accounts window After a short period of time that shared mailbox will appear as a folder in the View list on the left side. How do I send an email from the shared mailbox? You can send email messages by specifying the shared mailbox account as the sender in the From line using the drop-down menu.
Outlook macro to add a formatted horizantal line I am looking for a macro that will add a horizontal line to the body of a task. I realize that Outlook has an option to add the horizontal line, however I want to be able to add a line that is a bit thicker and has color. Add and remove a graphic horizontal line in Email message. There is another kind of horizontal line you can insert in Email message: graphic horizontal line. Step 1: Place the cursor at the position where you will insert a graphic horizontal line. Step 2: Click the Table button in the Paragraph group under the Format Text tab.
Question: How many mouse clicks and keyboard finger tappings does it take to categorize an email message, move it to a folder, add a follow-up flag, reply to it, and create a meeting request about it? Answer: One, if you’re using a Quick Step. Quick Steps, new in Outlook 2010, is a feature that applies multiple actions at once to an email message.
I like to think of Quick Steps as rules that I apply when I want to (rather than setting something up in Rules that is usually applied automatically). Frankly, I like the control that Quick Steps allow me because I’m looking at each mail that comes in and, with one click, I can have it take any number of actions. But I’m getting ahead of myself. First off, there are some pre-made, self-explanatory Quick Steps such as Move to:, Team Email, and Reply & Delete. For me, those are great starting places but I am all about customization; my needs are different from your needs, yours are different from your grandma’s, and hers are different from her twin sister’s needs (love those techie grannies). There are a few ways you can go about creating your own Quick Steps. You can: — Change an existing, pre-made Quick Step.
— Create a new one that starts you off with an action (see image to the left). — Start from scratch and create a Custom Quick Step. What I’ve done is create my own “Quick Steps gallery” of actions that I take most often. Then I added it to my Quick Access Toolbar, like I’ve done here: I’m always tweaking this gallery because I’m always undertaking new projects, working with new people, and well, I tend to get bored with the same-old thing and like to see how many actions I can cram into one mouse-click I’d like to know how many actions YOU can cram into one mouse click (and you have to name each one). Want to know more? • Read about how you can.
Grab the latest copy of Redis from this link. At the time of this writing the latest stable release is 3.2.6. Follow the instructions below now. Download Redis. I downloaded redis to my Downloads folder on Mac. First execute the make test command to make sure Redis can complete a clean install on your computer. 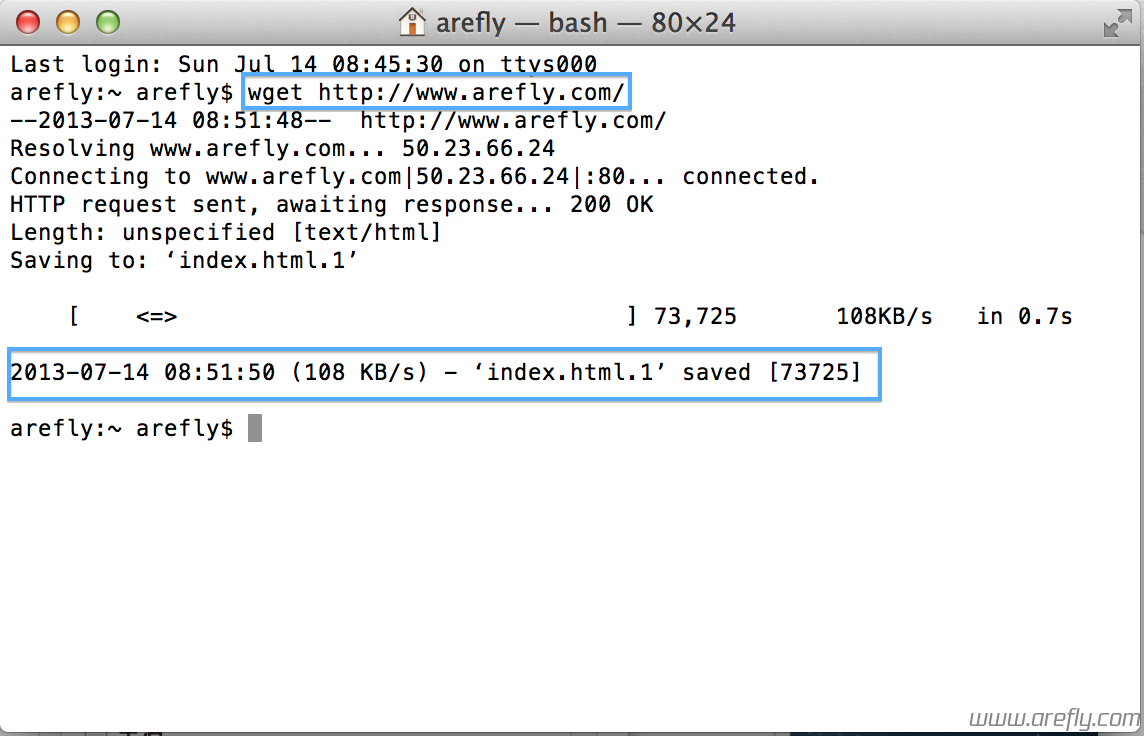
• Take a look at. Are you not yet convinced that using Quick Steps is a must? Create them and use them and you’ll never lose a message, miss a meeting, or forget to follow up on anything ever again. You, my friend, will be (or already are) a model of consistency, competence, and class (not to mention efficiency, effectiveness, and equilibrium). — Annik More info on Quick Steps: Get started with Office 365 It’s the Office you know, plus tools to help you work better together, so you can get more done—anytime, anywhere. Sign up for updates Sign up now Microsoft may use my email to provide special Microsoft offers and information.