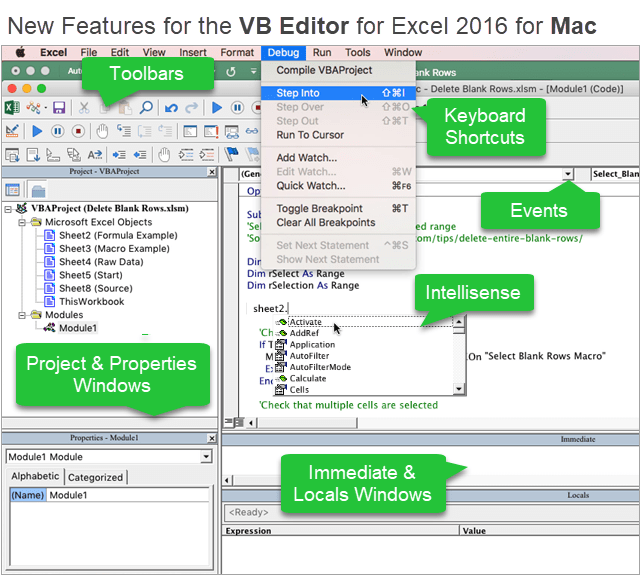
Tango app for mac free download. Excel for Office 365 Excel for Office 365 for Mac Excel 2019 Excel 2016 Excel 2019 for Mac Excel 2013 Excel 2010 Excel 2007 Excel 2016 for Mac Excel for Mac 2011 Excel Online Excel Web App You can use the LEFT, MID, RIGHT, SEARCH, and LEN text functions to manipulate strings of text in your data. For example, you can distribute the first, middle, and last names from a single cell into three separate columns. The key to distributing name components with text functions is the position of each character within a text string. The positions of the spaces within the text string are also important because they indicate the beginning or end of name components in a string.
For example, in a cell that contains only a first and last name, the last name begins after the first instance of a space. Some names in your list may contain a middle name, in which case, the last name begins after the second instance of a space. This article shows you how to extract various components from a variety of name formats using these handy functions. You can also split text into different columns with the Example name Description First name Middle name Last name Suffix 1 No middle name Jeff Smith 2 One middle initial Eric S.
Kurjan 3 Two middle initials Janaina B. Bueno 4 Last name first, with comma Wendy Beth Kahn 5 Two-part first name Mary Kay D. Andersen 6 Three-part last name Paula Barreto de Mattos 7 Two-part last name James van Eaton 8 Last name and suffix first, with comma Dan K. 9 With suffix Gary Altman III 10 With prefix Ryan Ihrig 11 Hyphenated last name Julie Taft-Rider. This example separates two components: first name and last name. A single space separates the two names.
Copy the cells in the table and paste into an Excel worksheet at cell A1. The formula you see on the left will be displayed for reference, while Excel will automatically convert the formula on the right into the appropriate result. Hint Before you paste the data into the worksheet, set the column widths of columns A and B to 250. Example name Description Jeff Smith No middle name Formula Result (first name) '=LEFT(A2, SEARCH(' ',A2,1)) =LEFT(A2, SEARCH(' ',A2,1)) Formula Result (last name) '=RIGHT(A2,LEN(A2)-SEARCH(' ',A2,1)) =RIGHT(A2,LEN(A2)-SEARCH(' ',A2,1)) • First name The first name starts with the first character in the string (J) and ends at the fifth character (the space). Mac photoshop media type for sc p600. The formula returns five characters in cell A2, starting from the left.
Use the SEARCH function to find the value for num_chars: Search for the numeric position of the space in A2, starting from the left. • Last name The last name starts at the space, five characters from the right, and ends at the last character on the right (h). The formula extracts five characters in A2, starting from the right.
Use the SEARCH and LEN functions to find the value for num_chars: Search for the numeric position of the space in A2, starting from the left. (5) • Count the total length of the text string, and then subtract the number of characters to the left of the first space, as found in step 1. This example uses a first name, middle initial, and last name. A space separates each name component. Copy the cells in the table and paste into an Excel worksheet at cell A1. The formula you see on the left will be displayed for reference, while Excel will automatically convert the formula on the right into the appropriate result. Hint Before you paste the data into the worksheet, set the column widths of columns A and B to 250.