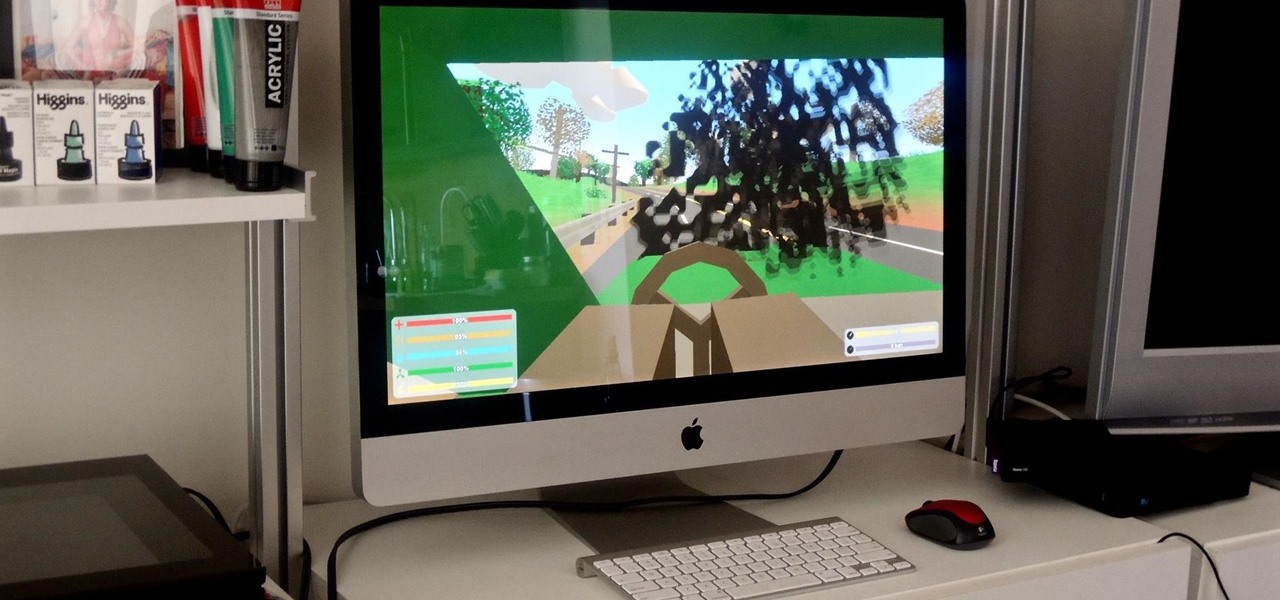
The best settings for Fortnite to achieve higher than usual FPS is relatively easy to attain due to the game’s decent and regular optimization. It also helps that the game is friendly on most computers since it doesn’t ask for too much hardware muscle. The game is still in its early access status, but since it is free to play, it has become one of the fastest growing titles out there. High FPS and smooth visuals are critical to successes in game, so taking the time to achieve the best settings for Fortnite is a must. There are numerous steps you can take to squeeze as much performance from your PC to accomplish an E-Sports level experience. Note: As a reference, here are Fortnite’s system requirements: Recommended System Requirements: • Nvidia GTX 660 or AMD Radeon HD 7870 equivalent DX11 GPU • 2 GB VRAM • Core i5 2.8 GHz • 8 GB RAM • Windows 7/8/10 64-bit Minimum System Requirements: • Intel HD 4000 • Core i3 2.4 GHz • 4 GB RAM • Windows 7/8/10 64-bit + Mac OSX Sierra Best Settings for Fortnite – Graphics Options Take the time to check and adjust easy item in this list and see if you experience an increase in smoothness and stability.
Want to make games run better on your Mac? Try this simple trick.
Use the specified options as a baseline and test them in-game, while gradually increasing or decreasing one or the other to achieve perfection. The menu can be accessed via the gear icon in the upper right corner and choosing Video Settings. • Fullscreen – Fullscreen mode is always recommended, so your PC’s resources are dedicated to the game itself. • Display Resolution – the title merely requires 1920 x 1080 for everything to be visibly clear, so you don’t need to push for 1440p or 4K monitors to achieve a significant visual experience. • Set Frame Limit to Unlimited – Doing this will allow the game to render beyond 60FPS if you have achieved the best settings for Fortnite. • View Distance – View distance is essential for sprawling environments like in Fortnite and, but it isn’t as crucial in this title to gain an advantage.

Setting this option to medium already allows the screen to show the most distant enemies. • 3D Resolution – Always match this to your monitor’s native resolution • Shadows – It is best to set Shadows to low or completely turn it off since it doesn’t affect gameplay save for adding eye candy. This aspect consumes a lot of GPU power and RAM, so expect a massive increase when turned off. Mac os sierra 10.12 free apple download. • Textures – setting textures to medium is the perfect baseline to check if your rig will allow you to enjoy competitive gaming settings.
You can turn this up or down depending on the resulting FPS output and its stability. • Anti-Aliasing – Medium is once again the recommended setting for Anti-Aliasing since it provides the perfect balance between performance and visuals.