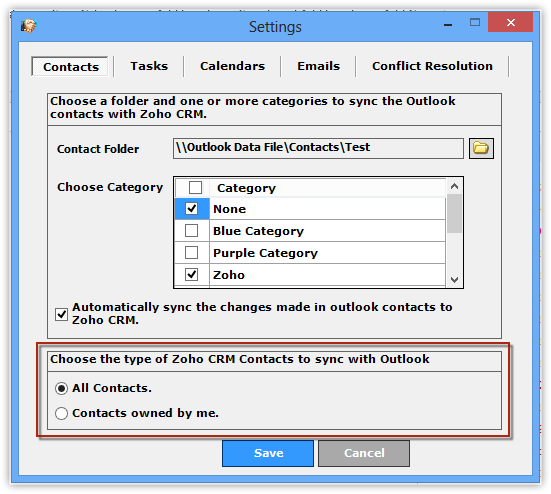
Since Outlook 2007, The Color Categories are stored within the main Calendar folder of the mailbox owner. In order to get access to this list, so you can see the configured Color Categories as well, the mailbox owner needs to assign you at least “Reviewer” permissions.
Color categories enable you to quickly scan and locate related items. You can choose from a set of default categories or create your own, and then assign the categories to your Outlook items. The category colors are prominently displayed in table views, such as your Inbox, and within the open items themselves. You can rename the categories to something more meaningful to you or choose different colors for the categories. This flexibility enables you to design a color category system that fits your personal work style. Notes: • If you want to assign a second or third color category, you can perform this action multiple times. • You can't assign a color category to a message from the reading pane or from the message list if you're using Conversational View in Outlook 2016.

For more information, see. Java se 6 runtime download for mac high sierra. To assign a color category from the reading pane or an open message, select Categorize from the Tags group on the ribbon and then select a category from the list. If you don't see Categorize on the Ribbon, select the drop-down under Tags.
A Quick Click category is a default category that you can set in certain table views. For example, if you turn off the reading pane or move the reading pane under your message list, you'll see additional columns in your Inbox, including Received, Category, and Mention. To assign a Quick Click category in one of these views, you can click in the category column to set a category. • On the ribbon, in the Tags group, select Categorize > Set Quick Click. • Use the drop-down to select a color category, then select OK. Color categories connect related Outlook items for easy identification. Ascii code for division sign. Here, with the color category displayed in the header of an open item and in the Calendar, you can see that both items pertain to the Morris Project.
Color categories are prominently displayed in table views, such as your Inbox, and within the open items themselves. The default set of six color categories is designed to be customized. You can rename the categories to something more meaningful to you or choose different colors for the categories. Beyond these six, you can create as many more color categories as you need, and you can assign multiple color categories to items as well. This flexibility enables you to design a color category system that fits your personal work style. Color categories enable you to quickly scan and locate related items.
You can also choose a Quick Click category that allows you to click only once in your Inbox or other table view to assign a default color category to a Microsoft Outlook item. Find out more in.