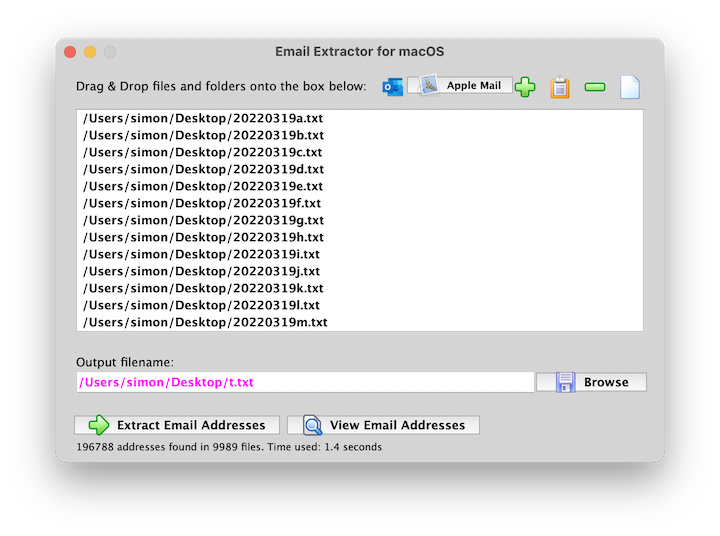
You can always make Outlook send plain text emails to specific contacts. Outlook gives you this feature where you can automate plain text emails to contacts in your address book. Now you can setup such plaintext emails and automatically log them to send to your contacts.
I will take you through the steps to send plain text emails to certain Outlook addresses automatically. There are a number of times when you have to send your emails in plain text. This may be because the recipient wants the email in plain text format. Many times there are devices that can’t read the emails which are sent in rich text format. There are many reasons to keep a track of the text format of your email content.
Checkbox text in word. For easy forwarding to and from email contacts, adjust Outlook to send mail in plain text only. This will prevent the confused garble of formatting symbols within the body of the email.
Here is how you can automate your emails in plain text to certain emails with Outlook. Send Plain Text Emails to Specific Addresses Many times there are people who insist on sending them emails written in plain text. Sierra os for mac.
Here is how you can make sure you do it right, always. 1 – Go to your address book and select contacts you wish to send plain text e-mails. 2 – Go to Home ribbon and select Card/Business card. 3 – Double click on the desired Contact.
4 – Go to internet format and select ‘Send plain text only’ option. 5 – Double click the email address from a general tab of your Contact. 6 – Click OK This will automate the plain text emails when your send any email to the specific contact.
You can always view the email properties from the properties window while sending any email. An email properties dialogue box appears when you click on the email address. Always Show Email Properties Dialog To make this property always active, make some settings on Outlook. Here is how you can do it: 1 – Close Outlook window. 2 – Go to Run (CTRL+R) and type in “regedit” and enter 3 – Click yes for administrator privileges.
4 – Go to HKEY_CURRENT_USER/Software//Microsoft /Office/16.0/common/contact card. – For Outlook 2016. If you are using Outlook 2013 – Go to HKEY_CURRENT_USER/Software/Microsoft/office/15.0/common/contact card If you are unable to locate the registry key, go to the above-mentioned location and perform the following steps: 1 – Select Edit/New/Key from the menu in registry editor 2 – Type Contactcard. 5 – Select Edit/New/ DWORD from the menu. 6 – Type “turnonlegacygaldialog” in the column for date and enter. 7 – You will be able to see turnonlegacydialog icon, double click on it.
8 – In Value, enter 1 9 – Click Ok 10 – Close registry editor. This will make the email property visible when you double click on specific contact.
Selecting and double clicking on any contact will display the email property dialog. While accessing the registry, you have to be cautious not to make unnecessary changes. A small mistake in the registry may lead to corruption of data files on your Outlook.
It takes a lot of effort in, 2013, 2016 etc. So whenever you are creating registry files, try to maintain caution. Following these steps properly can make your outlook work according to your plans. You can make the plain text emails default for selected contacts. You can also use the email properties dialog to see if the address has any specific settings or defaults. This can make your work easier and more convenient for the recipients.
One of the staff here is having an Outlook 2003 problem. It seems that when she sends email, it changes the font to show a strikethrough. Twice I have tried to correct this and here is what happened. When she composed, it showed strikethroughs on her side, and that was it. Now, when she composes, there are no strikethroughs, but when people reply their text has strikethroughs in it. I am out of ideas and thinking of reinstalling Office 2003. I have gone into her settings and did all the common stuff, but still can’t get it to behave.