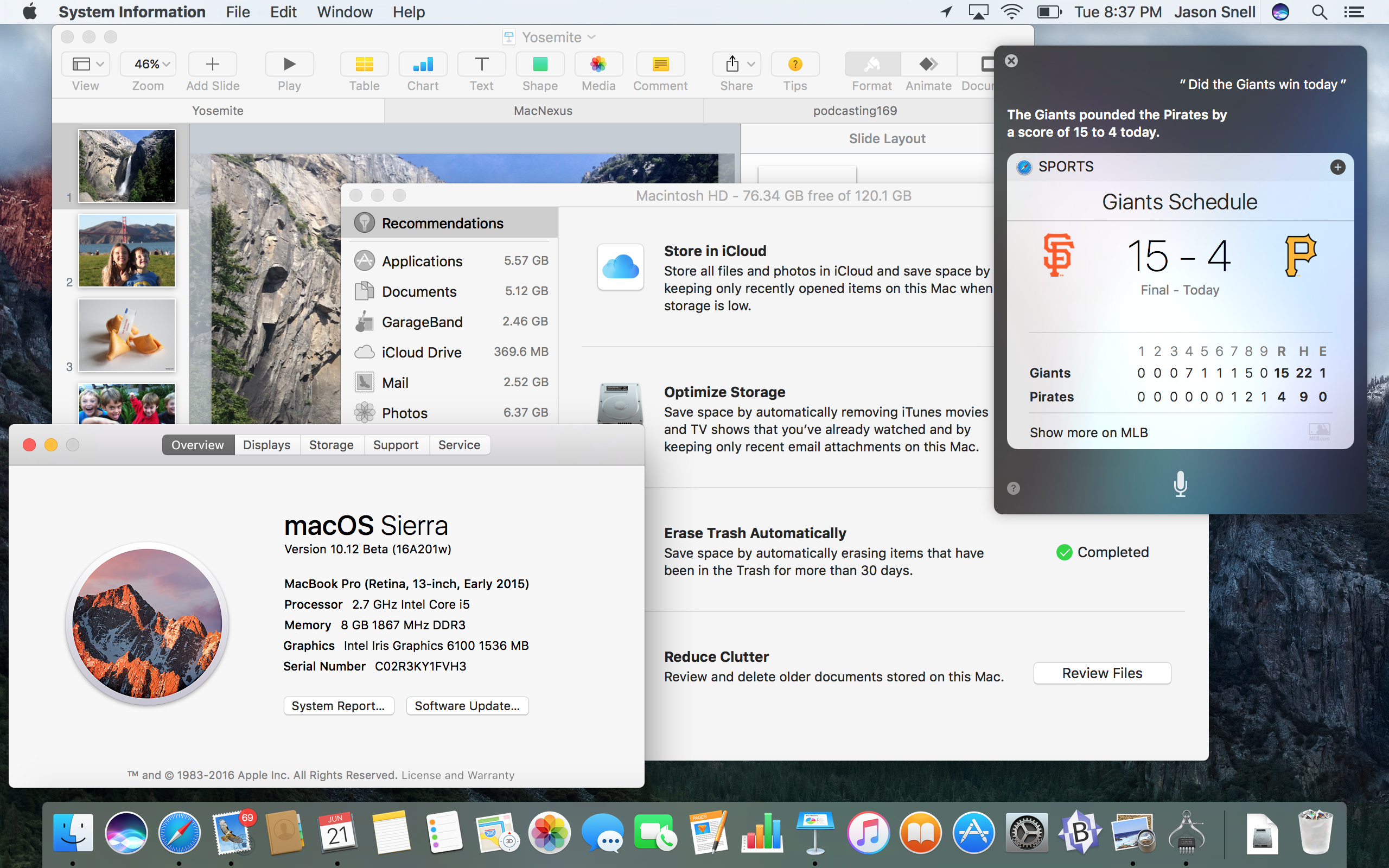
Apple has announced the macOS Sierra as the next version of Mac system software. From Siri integration, a revamped Apple music application and much more, macOS 10.12 Sierra Final, coming this fall, brings a whole bunch of amazing features. Apple announced this next version of Mac as is a tradition in the WWDC. With the Sierra, Siri will make its debut on a Mac and has new capabilities that have been designed for the desktop. This is the only way to make the Mac smarter, and you get hands-free access to your machine.
Sierra will also help you shop more securely from online stores and with the new file system, you can now get and free up valuable space. The VMware player, virtualisation software for the x64 based computer that uses Windows.
For details about your Mac model, click the Apple icon at the top left of your screen, choose About This Mac, then choose More Info. These Mac models are compatible with macOS Sierra: MacBook Pro (Mid 2010 or newer) MacBook (Late 2009 or newer). Quicken for mac 2007 to 2018.
You can run macOS Sierra Final on VMware on Windows. This player uses the same virtualization core like the VMware workstation, even though the workstation is not free and has more features than the Player.
VMware Player is available for non-commercial use and can be seen as free. Latest preview: 10.12 Final (16A323) Google Drive (One Full): Google Drive (5 of 5): Fix Download Limit: All Tool: VMware Player: Steps to Install macOS Sierra on VMware on Windows Step 1: Download Image and Extract file with Winrar or 7zip Download then install it. Right click on macOS 10.12 Sierra.rar, Select “Extract Here”.
It’s not impossible, however. Some of the folks at the have figured out a process that works. The only thing not working is sound, which for some reason is highly distorted or nonexistent. Other than that, though, this is macOS High Sierra, running smoothly in VirtualBox. To make things a little easier for people, we’ve combined methods from a few different forum threads into a single, step-by-step tutorial, complete with screenshots. Let’s dive in. RELATED: NOTE: In order to get this working, you will need access to a real Mac in order to download High Sierra.

You could, we suppose, obtain a High Sierra ISO by other means, but we don’t recommend it. Borrow a friend’s Mac for an hour if you don’t have one, and you should be fine—everything beyond step one of this tutorial can be done on your Windows PC. If you’re on a Mac and want a macOS virtual machine for use on that Mac, we recommend checking out out instead, because it and is a lot easier to work with. Ready to get started? Let’s jump in! Step One: Create a macOS High Sierra ISO File To start, we’ll need to create an ISO file of macOS High Sierra’s installer, so we can load it in VirtualBox on our Windows machine. Grab your borrowed Mac, head to the Mac App Store, search for Sierra, and click “Download.” When the process is done, the installer will launch—that’s okay, just close it with Command+Q.
We don’t want to upgrade your friend’s Mac; we just need the downloaded files. To convert those files to an ISO, we’ll need to use the Terminal, which you can find in Applications > Utilities.