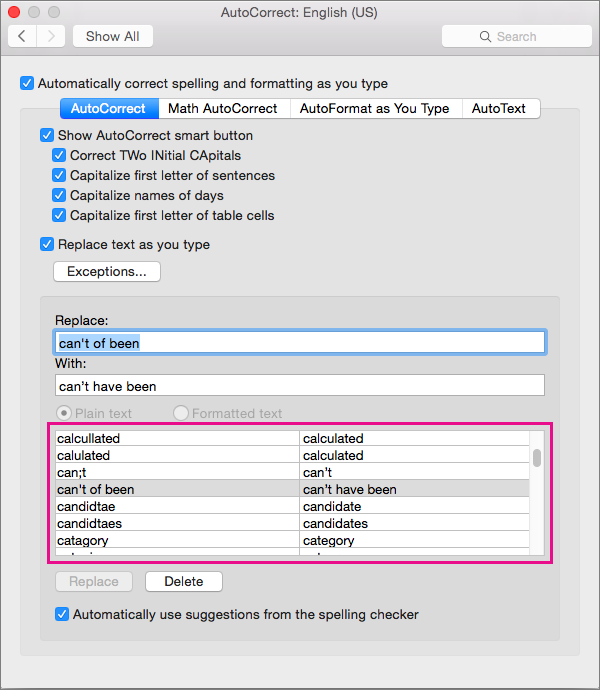
Apr 26, 2018 - How to use emoji, accents, and symbols on your Mac. MacOS includes. Then, hold Command-V to paste the character or word repeatedly.
It seems like everyone is accidentally turning on paragraph marks lately. It's easy for many people to get into the 'Show all formatting' mode and difficult for many to figure out how to get out of it.
The easiest way to disable this is using the keyboard: Ctrl + Shift + 8 will toggle the formatting marks off and on. This works in all versions of Outlook (and Word). Fitbit alta app for mac. You can also disable (or enable) this from the Toolbar or Options dialog. While it's much quicker to toggle the marks off and on using the keyboard, if you prefer to use a mouse, look for the paragraph icon on the Formatting toolbar or ribbon.
When it's highlighted, marks are displayed. When paragraph marks are turned on spaces, tabs, and line breaks are shown as dots or arrows. When you are showing all formatting, you'll see dots between words (for spaces), the pilcrow mark at the end of paragraphs, a 'left turn' arrow for line breaks, and arrows for tabs.
To make the change stick: After turning the paragraph marks off, close the message. Do not send it. In Outlook 2016, 2013, 2010, and 2007, look on the Format Text ribbon – the pilcrow button is in the paragraph section: You can also change the setting in Options. This is useful if you want to see some marks but not others. In Outlook 2010 and newer, open a message then go to the File, Options dialog. In Mail options, click Editor Options. In Outlook 2007, open a message and click on the Office icon, then choose Editor Options at the bottom of the dialog.
Select Display. In Outlook 2003 and older when Word is your editor, open a message and go to Tools, Options. The setting is on the View tab, just as it is in Word. Published May 25, 2011. Last updated on May 5, 2017.
Those strange ¶ symbols are called pilcrow signs or paragraph signs and they show the end of paragraphs. They’re useful to see when you’re formatting and editing e-books and don’t print at all, but could be distracting. Fortunately, there’s an easy way to remove them. • Click the top menu item Tools->Options • Click View • Look for ‘Formatting Marks’, and uncheck the option ‘All’ • Click OK Or for newer versions • Click the top menu item ‘Review’ • Look for ‘Show Markup’ and click • Look for ‘Formatting’ and uncheck OR • Click View • Move down to Toolbars and choose Standard, for standard toolbar • You should see a Pilcrow icon on the toolbar that you can click to either show or hide Finally, Windows 10 makes it much easier to find. Just click the ‘Home’ tab, and you should see the Pilcrow icon somewhere near the top middle. You can click it to turn it off and click it again to turn it on. Hope this helps 🙂 Filed Under:,, Reader Interactions.
To remove a renaming rule that has already occurred, click the 'Renaming Rules' link in the Online Banking Center window, and then click the 'Remove' button next to the rule you want to remove. In quickbooks for mac how do you change the account in renaming rules.
None of these worked, and I want to smash my computer. How many sheer hours, days, weeks, months do we spend trying to get these stupid machines to just WORK – WHY does WORD assume I want these little markings? Who uses them, and why? WHY WHY WHY WHY must anyone who tries to use a computer be required not to edit their photos, not to type a document, not to use various apps, but instead to waste their lives TRYING TO FIGURE OUT WHAT THE FUCK IS WRONG AND JUST FIX IT. Instead of googling “Funny marks on word,” coming here, going down the list and the MARKS ARE STILL THERE, and finally you say to yourself, “Ok, the document has to be written and printed, so i guess I HAVE to have these marks.” 20 minutes of your life wasted – AGAIN. Beautiful day outside? No, you will waste your life trying to get the computer to do what typewriters did just fine – “I need to type a document, I scroll a piece of paper into the typewriter, I type what I need, pull out the paper and walk away, onto other things.” Instead, it’s open WORD and – SURPRISE!