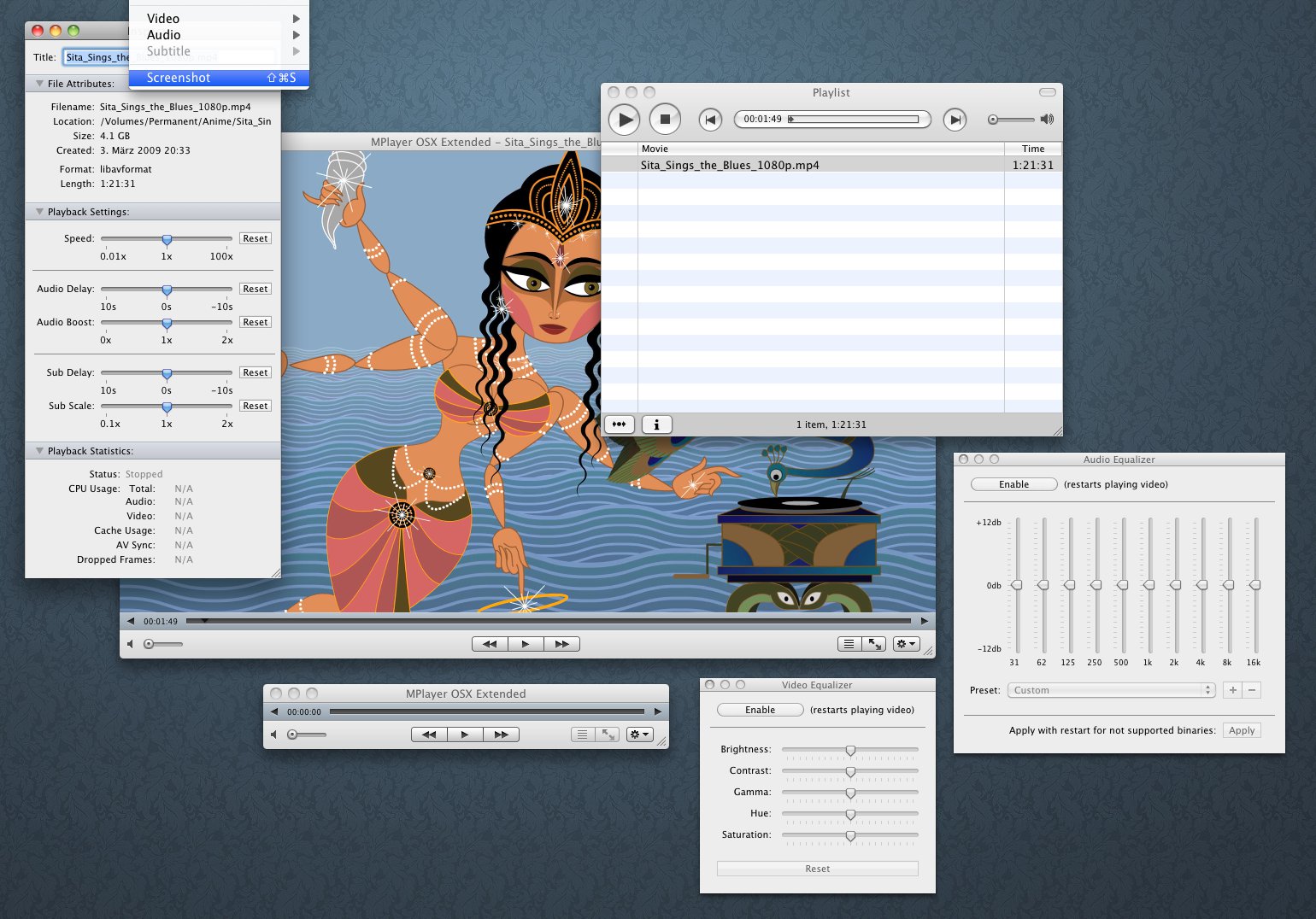
Take Snapshots in VLC Media Player on windows and mac VLC media player is by far the most important reliable media player in the market which allows the users to perform the functions which other players never allow the user to perform. One such features of the VLC media player is to make sure that the screenshots are captured in the best manner so that the favorite movie scenes are converted to desktop and the pictures are even transferred to and joint with other users. The most vital step in connection to this tutorial is that the PROCESS OF TAKING SCREENSHOTS ON VLC IS SAME ON WINDOWS AND MAC. However to avoid similarities two different and simplest procedures are mentioned in this regard when it comes to this tutorial.
Use the Media > Open File menu or just drag and drop a video file from your file manager onto the VLC window. After you try to play the video, you’ll see an “Insecure site” prompt. Click “View certificate” to view your Chromecast’s security certificate.
Part1: Take Screen Snapshots in VLC Media Player on Mac i. The user needs to launch the VLC media player so that the following interface appears: ii. The user then needs to make sure that the desired is played as shown in the figure below: iii. Once it has been done the user then needs to click video option within the main bar on the top of VLC which can be seen in the picture that has been pasted below: iv.
The last option of the list is take snapshot so the user needs to click it which has been demonstrated below: v. On Mac the screenshot will be automatically saved on the desktop from where the user can access it anytime he wants and that finishes the process as well. Frees Your Music - Transer, Download, Record, Manager, Burn Music Tool • Transfer music between any devices.
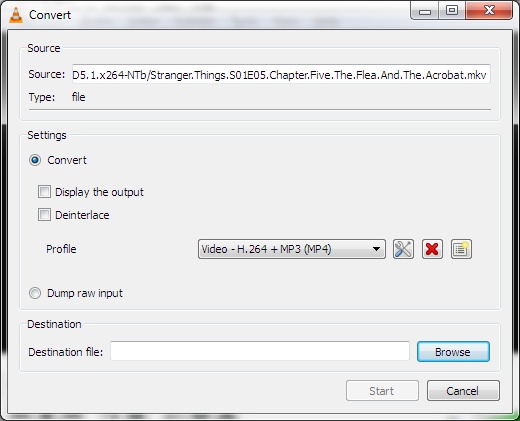
• Use iTunes with Android. Pivot graph in excel for mac. • Download music from YouTube/other music sites.
• Downlaod music from built-in top playlists. • Record any song or playlist you find on the web. • Fix music tags, covers and delete duplicates. • Manage music without iTunes restrictions. • Perfectly backup/restore iTunes library. • Create your personal custom mixtape CD easily!
• Professional music player/music sharing tool. Take Screen Snapshots in VLC Media Player on windows The process of taking screenshots on Mac and windows system is same however for the convenience of the users different method will be mentioned for windows so that the user never faces any issue in this regard: i. To initiate the process the user needs to double click the VLC media icon so that the following screen appears: ii. The user now needs to play the video the screenshot of which is required as shown below: iii. As a next step the user needs to make sure that the highlighted button is pressed to take the desired screenshot as it has been depicted in the picture below: iv. In windows the screenshot is automatically captured in C:UsersusernameMy Pictures from where the user can access them and use as per their desire and will. FAQ about VLC Following are some of the most important issues which the user face while using VLC to screenshots the response has also been mentioned hereunder: 1.
VLC snapshot not working It is one of the most common reasons that lead to issues and for the same reason it is also to be noted that the ffmpeg update lead to this crisis. The user needs to access the preferences of VLC as shown in the figure below: ii.
The user then needs to access the video options as shown in the picture below: iii. The user just needs to change the format to jpg to make sure that the issue is resolved: 2. VLC snapshot shortcut • For MAC the shortcut or the hotkey is Command + alt + S • For Windows the shortcut or the hotkey is Shift + S It is also to be noted that the windows shortcut also applies to and UNIX operating systems as well. VLC snapshot command line As mentioned before the command line or the keyboard commands of the VLC media player differ when it comes to operating systems however it is also to be noted that the preferences can be changed in the following process is followed as mentioned so that the issue is resolved in the best interest of the user and the commands are given as per the ease of the user in this regard. To change the desired settings the user needs to follow the path i.e. Tools > preferences > as shown in the figure below: Alternatively the user can also reset the preferences to make sure that the default VLC player settings are used if the user feels comfortable with them. How to take high quality VLC screenshots Most of the users also face problem in this regard as the screenshots that are taken are short of excellence.
The path to resolution is tools > preferences > video > format as can be seen below: As an experiment the user needs to take screenshots by changing the format each time to make sure that the best quality and output is generated according to the need of the user. The formats are related to the hardware of the system so it is advised to check by taking three different screenshots one for each type of format to make sure that the best is chosen for the future.