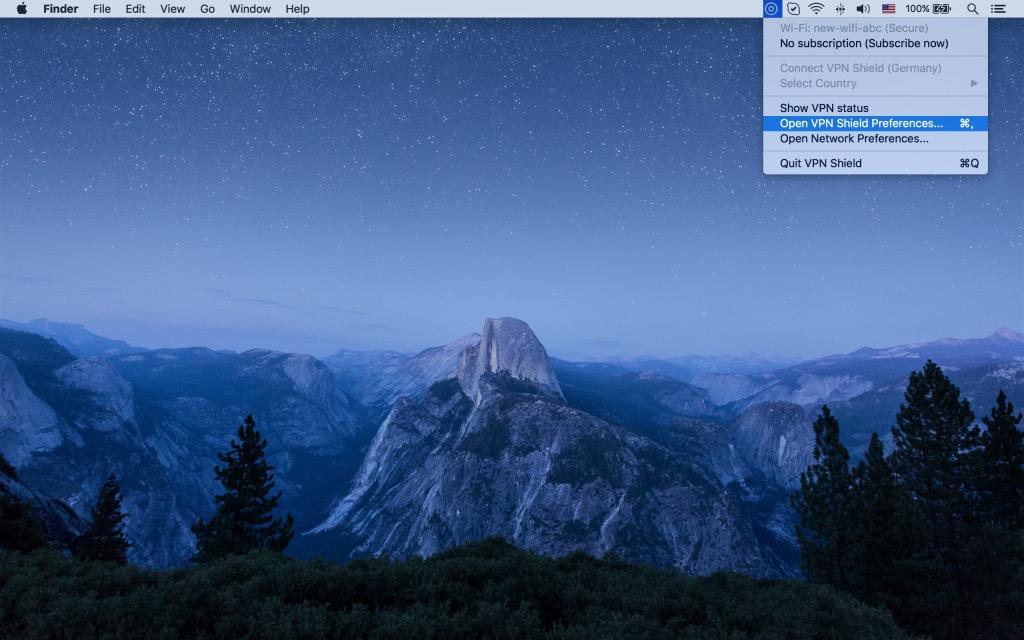
Steps for setting up VPN: Choose Apple menu > System Preferences, then click Network. Click Add + at the bottom of the network connection services list, click the Interface pop-up menu, then choose VPN. Click the VPN Type pop-up menu, then choose PPTP as the type of VPN connection you want to set up, give the VPN service a name, then click Create. VPN Enabler for Yosemite. There is a VPN Server built into every plain Mac OS X machine, only it's not activated unless you know how to type in a lot of geeky.
This guide is for setting up a PPTP VPN connection on OS X Yosemite (10.10) and below. Unfortunately, PPTP VPN is no longer supported on macOS Sierra (10.11) onwards, however you can still connect to our service by selecting the IKEv2 protocol instead following the instructions here:. Make sure your Mac is connected to the internet and that you are able to browse the web. These instructions were written for Mac OS X Yosemite (10.10) but the steps should be the same for all versions of macOS. While we recommend using our application as the first option to connect to our service on your Mac, there might be some cases where this might not work well on your network. In this case, you can try this alternative PPTP VPN connection, which is much easier to setup compared to the other.
Not yet registered? It’s quick and easy, give our a try now! PPTP Connection Configuration You will now have to enter the server address. If you are connecting to our United Kingdom servers, enter gbr.mypn.co, for all other countries, please refer to our FAQ below: Note: If you wish to use our Free service, the servername that you need to use is fre.mypn.co and your connection will be rotated between different countries we have in our Free VPN cluster. For the Account Name, enter your My Private Network Username that you registered with: Note: Make sure the Show VPN status is menu bar is checked.
Until our new binary is released, this fix has been confirmed to work for customers using our customized Mac binary on Mavericks and Yosemite. BACKGROUND: Apple began testing a requirement that kernel extensions be signed with an Apple developer certificate with Mavericks. In Yosemite, they made this a firm requirement. Our customized binary is currently not signed with an Apple developer certificate. We also included kernel extensions which were released in the open source community prior to this requirement.
This fix works by taking an updated and SIGNED Tun/Tap driver kernel extension package and installing it in place of our unsigned kernel extension tun/tap drivers. THE FIX: STEP ONE Download this file. You may also locate it at the original SourceForge link if you prefer to download it. Locate it in your Downloads folder and double-click it to extract it. You should see something like this: Open the folder once the extraction is complete. Double click on the.pkg file to begin the installation process. Follow the prompts to install the package.
STEP TWO: Use the Spotlight search to find the program “terminal” and open it. When the terminal window opens, type the following commands exactly as they appear. You have to hit Enter/Return after each command. Cd /Applications/Tunnelblick.app/Contents/Resources/ # This command changes the directory/folder to the location of the files we need to update. Sudo mv tun.kext/ tun.kext2 NOTE: You will be prompted to type your Mac password to run the sudo command. You may receive a warning that running sudo is dangerous and may cause your hair to turn grey prematurely. Or it may look like this: “WARNING: Improper use of the sudo command could lead to data loss or the deletion of important system files.
Please double-check your typing when using sudo.” The command above is moving (mv) the folder named tun.kext to a new name of tun.kext2 so Tunneblick will not use the old, unsigned drivers in it. Sudo cp -rp /Library/Extensions/tun.kext. NOTE: Type exactly as you see or just copy/paste. Do NOT put a trailing slash (/) at the end of the tun.kext and before the final period (.) or it will not work correctly. This command is recursively copying (cp) the files from the tuntap package you just installed earlier to the current location (.) so Tunnelblick will use them. Exit STEP THREE: At this point, you should Quit Tunneblick and restart it.
Currently Xbox Live Anywhere isn't available yet, but it will soon be released to Windows 10 machines. If you've setup your Mac with Windows 10 on Boot Camp and installed the Xbox app, you'll have. The Xbox app brings together your friends, games, and accomplishments from across your devices. Stay connected to your gaming community on the go, control your Xbox One from the app, and buy new games from the store. The Xbox App makes it easy to navigate and control your Xbox One. With simple touch and swipe, the Xbox App lets you browse the web on your TV, and access media controls to pause, fast-forward, or rewind your favorite movies and TV shows. Xbox app for mac.. I mean, the big draw for the app would be streaming from an Xbox One, and the PS4 will evidently be supporting both PC and Mac with their streaming app, so I could theoretically see them making a Mac app eventually, if only to match Sony's offerings more directly. Download and Install Xbox in PC (Windows and Mac OS) Following are the 2 methods to install Xbox in PC: Install Xbox in PC using BlueStacks App Player; Install Xbox in PC using Nox App Player; 1. Install Xbox in PC using BlueStacks. BlueStacks is an Android App Player that allows you to run Android apps on PC.
You can locate it using the Spotlight, or you can look for it in your Applications folder. Universal mailer for mac os sierra. If you get any warnings about the application being unsigned, tell it to not warn you about it in the future and Continue.
NOTE: If you are running El Capitan (10.11.x), you MAY not need to do this step. Try it without this step first. When the Tunneblick icon appears at the top right of your taskbar, click on it and choose “VPN Details.” Under the Settings tab for your VPN connection, change the menu item “Set DNS/WINS” from “Set nameserver” to “Set nameserver (3.1).” See images below. You can hit the Connect button. The customized VPN application should work properly now. Comments are closed.