
Sep 29, 2017 - Put the macOS High Sierra installer on an external USB thumb drive or hard drive and use it to install the operating system on a Mac. But if you wish to install the latest OS update using a USB pen drive or memory card, you will need to create a bootable macOS Mojave installer. In this tutorial, I will show you how to create a bootable macOS Mojave pen drive or memory card.
In an ideal world, sysadmins everywhere would only need to manage one or two operating systems—one desktop, one server—and nothing else. Unfortunately, business operations often dictate a different method than that, leaving it up to IT to bridge the gaps caused by fragmentation between multiple OS, hardware, and software instances. For IT staffers, there's seemingly no end to the number of tools they must carry with them, doubly so if they provide mobile support. Below is a solution to ease the load by providing access to any versions of OS X in one small, easy-to-carry, bootable flash drive. There are a few requirements I'd like to share with you prior to beginning the tutorial: • Apple computer with OS X 10.9+ • Install DVD media/DMG or installer for each version of OS X to be included • USB flash drive with at least 8 GB for each version of OS X to be supported.
9, 2017 • USA Today - Oct. 24, 2017 • WSJ Daily - Sept. Short hand on a mac for a footnotein word. 14, 2017 • USA Today - Aug. 6, 2017 • New York Times - Sept.
For the purposes of this article, I'll be creating three installers of OS X: 10.8, 10.9, and 10.10. However, the limit is really based on the total capacity of the drive to be used. • Launch Disk Utility.app and partition the external drive as three separate partitions of 8 GB each. I suggest naming each partition with the OS X version that will occupy the space to make it easier to identify later ( Figure A).
Figure A • Click the Options button, select the GUID Partition Table, and then click OK and Apply to commit the changes ( Figure B). Figure B With the drive now partitioned properly, see the sections below to go about copying the media/installer contents to the drive.
Certain versions of OS X will require a different procedure to complete. Apple OS X 10.7 (Lion), 10.8 (Mountain Lion) • Right-click the installer and select Show Package Contents from the context menu ( Figure C). This reveals the contents of the installer itself and makes navigating the structure possible.
Figure C • Drill-down through the Contents Shared Support directories and drag-drop the InstallESD.dmg to the desktop ( Figure D). Figure D • Launch Disk Utility and click on the partition to copy the install files to, then click the Restore tab. Next, click the Image button next to Source and point to the InstallESD.dmg file recently copied to the desktop.
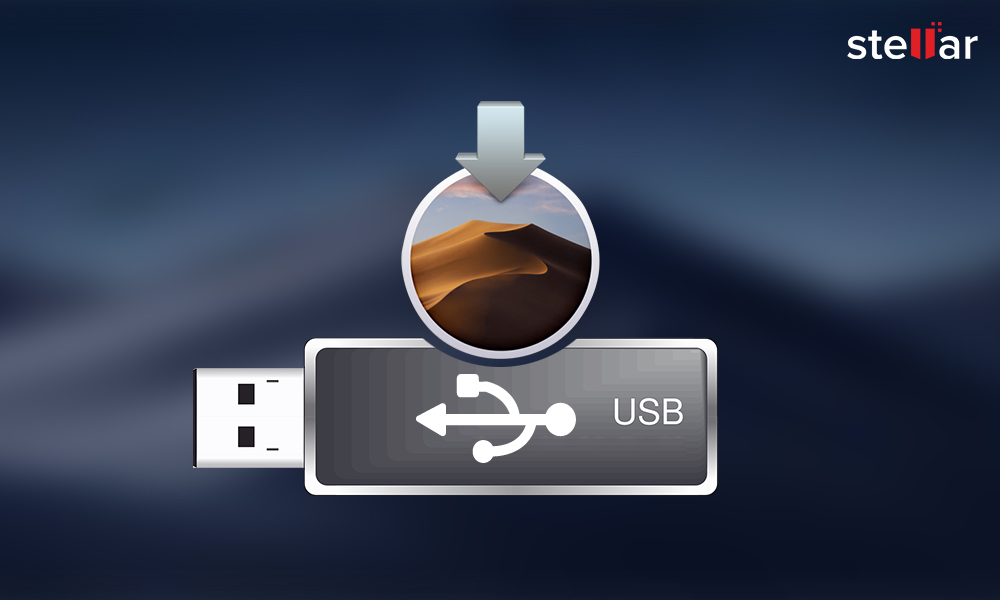
Next, drag-and-drop the partition created on the USB to the text box next to Destination ( Figure E). Figure E • Once the source and destination fields are selected, click the Restore button. You'll be prompted to confirm that the process will erase the contents of the partition by clicking Erase ( Figure F). Figure F • The process takes about 30 minutes, depending on the speed of the computer.
However, once it's completed, the partition will be ready to be used to install OS X. Simply repeat the steps in this section to create an installer for 10.7 and 10.8 ( Figure G). Figure G III. Apple OS X 10.4 (Tiger), 10.5 (Leopard), 10.6 (Snow Leopard) Since OS X (10.4, 10.5 and 10.6) were released as bootable DVDs, the process for these is slightly different and significantly slower, because the optical drives read data at a far slower rate than mechanical hard drives and solid-state drives. For this process, either the original DVD media or ISO/DMG images of the DVD are required.
• Launch Disk Utility and click on the partition to copy the install files to, then click the Restore tab. Next, click the Image button next to Source and point to the DVD drive or ISO/DMG. Drag-drop the partition created on the USB to the text box next to Destination ( Figure H). Figure H • Once the source and destination fields are selected, click the Restore button.
You'll be prompted to confirm that the process will erase the contents of the partition by clicking Erase. • The process takes about 30 minutes, depending on the speed of the computer. However once it's completed, the partition will be ready to be used to install OS X. Simply repeat the steps in this section to create an installer for 10.4, 10.5, and 10.6, as needed. Apple OS X 10.9 (Mavericks) and 10.10 (Yosemite) • Launch Terminal.app and enter the following command: sudo /Applications/Install OS X Yosemite.app/Contents/Resources/createinstallmedia —volume /Volumes/DRIVE_LABEL —applicationpath /Applications/Install OS X Yosemite.app —nointeraction By default, OS X stores the installers downloaded from the Mac App Store in the Applications directory.