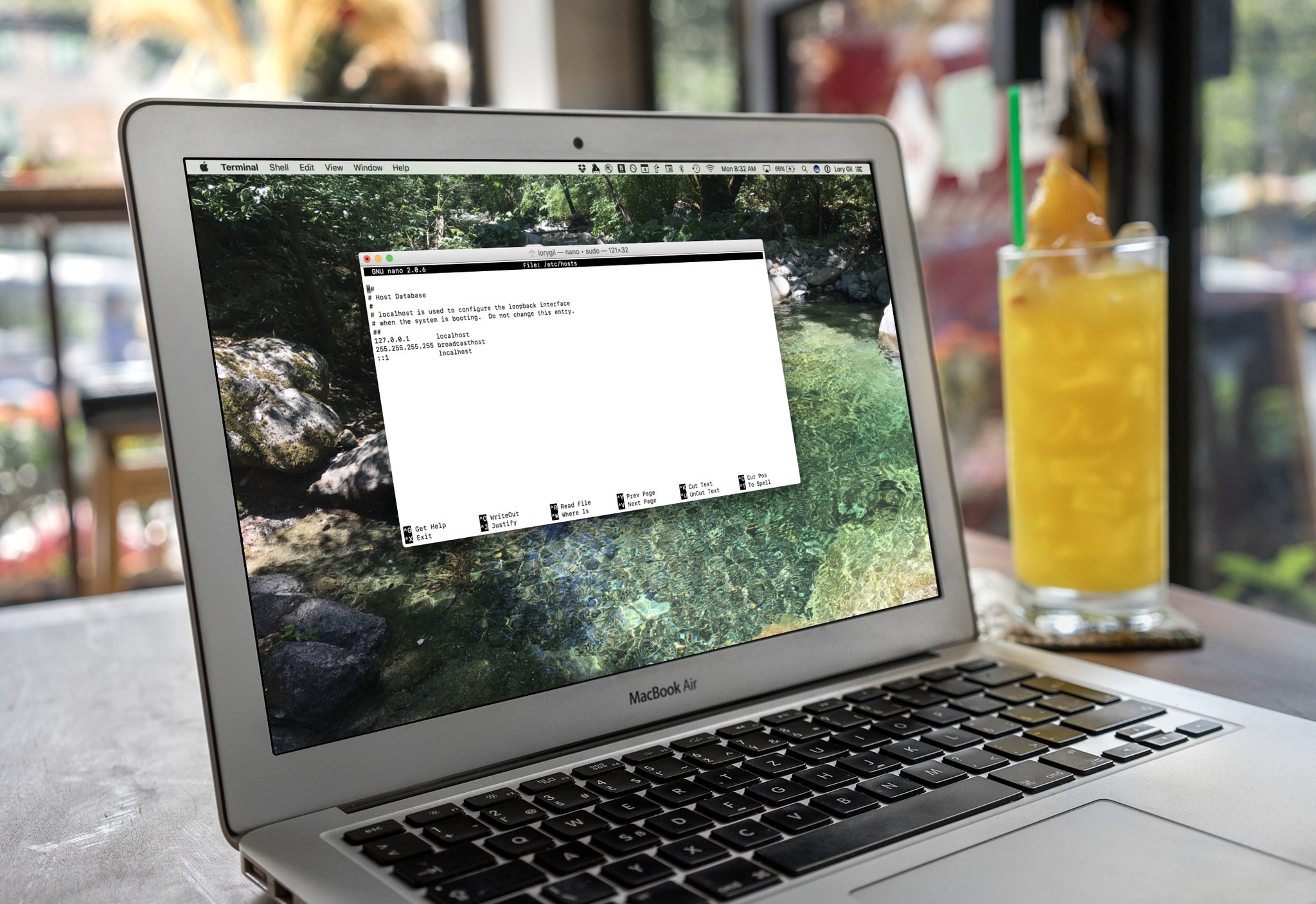
Today's technology has come a long way in closing the divide between Windows and Mac applications, especially in the enterprise. However, a gap still exists for some and requires a bridge to move between computing environments. For Mac users, the stalwart tool has been the Microsoft Remote Desktop connection. Available now through the Mac App store, it allows users to remotely connect to a Windows desktop to access local files, applications, and network resources. Note: If you want to access Microsoft Remote Desktop on a newer Mac running macOS Sierra, check out instead.
Does anyone know if there is a decent MS Access equivalent for Mac. And please do not say FileMaker as it has a different interface and table management logic that I do not really understand (Is it good enough to make it worth trying to learn?) If there is something that works like access (queries, multiple tables, relationships etc.).
In order to get started with Microsoft Remote Desktop, you must begin by downloading it from the Mac App Store. Click the blue 'App Store' icon in your dock.
 Or, you can download it from our sister site Download.com. Next, open the application by clicking through the grey 'Launchpad' icon and clicking on the Remote Desktop app icon. Or, you can use the searchlight feature by clicking the looking glass at the top right of your home screen, or by using the shortcut Command + Space Bar, and searching for 'Microsoft Remote Desktop.' Opening the app should look like this: If you think you'll be frequently using this remote desktop connection, now would be a good time to set it in your dock. Right click (control + click) on the icon, mouse over 'Options,' and click 'Keep in Dock.' This will keep you from having to look for the icon every time you need to use it. At this point you'll need to enable remote access on your target PC.
Or, you can download it from our sister site Download.com. Next, open the application by clicking through the grey 'Launchpad' icon and clicking on the Remote Desktop app icon. Or, you can use the searchlight feature by clicking the looking glass at the top right of your home screen, or by using the shortcut Command + Space Bar, and searching for 'Microsoft Remote Desktop.' Opening the app should look like this: If you think you'll be frequently using this remote desktop connection, now would be a good time to set it in your dock. Right click (control + click) on the icon, mouse over 'Options,' and click 'Keep in Dock.' This will keep you from having to look for the icon every time you need to use it. At this point you'll need to enable remote access on your target PC.
For a Windows 8 machine, the fastest way to get this done is to search for 'Allow remote access to your computer' and click on that when it comes up. You may need an administrator password to complete this step.
Under the 'System Properties' box you should see 'Remote Desktop' and the button labeled 'Allow remote connections to this computer' should be selected. Next, you'll need to select the users who will be able to be accessed through the remote desktop connection. Now, search for 'System' and click it when it appears.
Turn off hibernation and sleep settings for the target PC, as you won't be able to access it remotely if it falls asleep. SEE: (Tech Pro Research) While still in 'System,' it's a good time to go ahead and get your full PC name if you don't already have it, as you'll need it to set up the connection. Click on 'Computer name, domain, and workgroup settings' to find the full PC name and write it down. Enabling a Windows 7 computer is a little different, but you can find out how to do that.
Head back to your Mac and click the 'New' button at the top left of the Microsoft Remote Desktop screen. You'll be prompted to fill in quite a few fields. The first thing you'll need to input is the connection name. This is simply what you want to call the connection and it has no real bearing on the connection itself.
For example, you could call it 'John's work computer,' or 'Jennifer's PC.' Next, you'll need to input the PC name (the one you wrote down from earlier), or the IP address so your Mac knows where to find your PC. The next line down allows you to configure a Gateway, which would let you connect to virtual desktops or session-based desktops that are on your company's network.