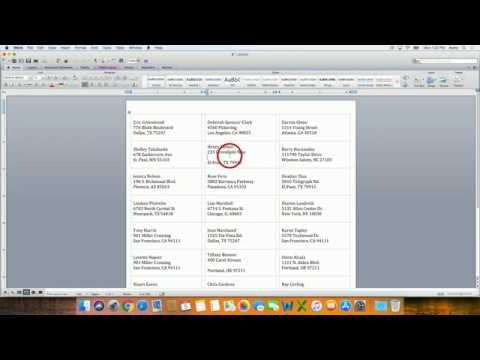
Mail Merge, Printing Labels using Mail Merge with data from Excel Mail Merge, Printing Labels using Mail Merge with data from Excel Location: Home page: Excel can be used to supply the data to mailmerge in MS Word. I found this a little tricky first time but have done this from both XL95 and XL2000.
• Audit Support Guarantee: If you received an audit letter based on your 2018 TurboTax return and are not satisfied with how we responded to your inquiry, we’ll refund the applicable TurboTax federal 1040 and/or state purchase price you paid. • 100% Accurate Expert Approved Guarantee: If you pay an IRS or state penalty (or interest) because of an error that a TurboTax CPA, EA, or Tax Attorney made while providing topic-specific tax advice, a section review, or acting as a signed preparer for your return, we'll pay you the penalty and interest.

Excel makes a nice table column for name, address, city, zip state, zip code. Excel does not give you reformatting options to create another sheet using the information, you would have to write a macro. Word will convert your table to labels without any problem and maintain the label boundaries; therefore, Excel by itself is not suited to the task of creating labels, but Excel with Mail Merge in Word works just fine. Directions for preparing data in Excel to print Labels (#preparation).
To print address labels you are expected to use MS Word to print, and Excel or Access as your database. This article provides information for Excel usage. Additional items of interest in preparing labels include Avery label numbers, barcode and US zip code information; also information on reorganizing information from your address book.