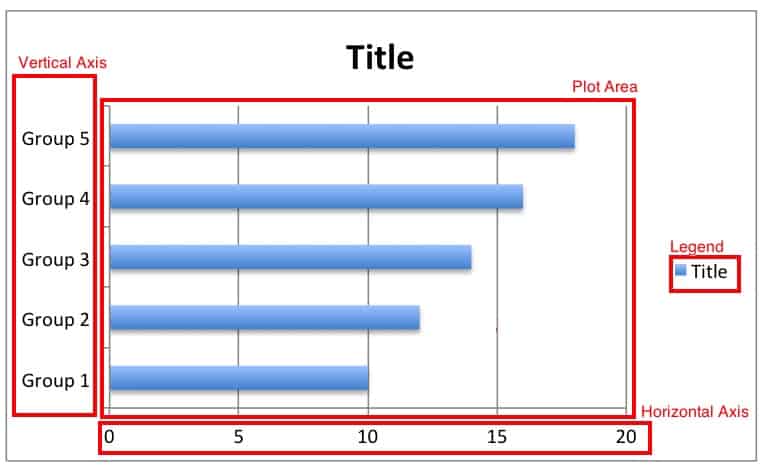
The tutorial explains the process of making a line graph in Excel step-by-step and shows how to customize and improve it. The line graph is one of the simplest and easiest-to-make charts in Excel. However, being simple does not mean being worthless. As the great artist Leonardo da Vinci said, 'Simplicity is the greatest form of sophistication.'
This wikiHow teaches you how to place labels on the vertical and horizontal axes of a graph in Microsoft Excel. You can do this on both Windows and Mac. Apr 04, 2012 Do you have the Ribbon displayed? It consists of the Tabs labeled Home, Layout, Tables, Charts, etc. When you click on your Chart two additional tabs automatically appear on the Ribbon. They're a different color than the others & one is labeled Chart Layout, the other is labeled Format. But the chart must be selected in order for them to be displayed.
Line graphs are very popular in statistics and science because they show trends clearly and are easy to plot. So, let's take a look at how to make a line chart in Excel, when it is especially effective, and how it can help you in understanding complex data sets. • • • • • • • • • • • Excel line chart (graph) A line graph (aka line chart) is a visual that displays a series of data points connected by a straight line. It is commonly used to visually represent quantitative data over a certain time period.
Typically, independent values such as time intervals are plotted on the horizontal x-axis while dependent values such as prices, sales and the like go to the vertical y-axis. Negative values, if any, are plotted below the x-axis.
The line's falls and rises across the graph reveal trends in your dataset: an upward slope shows an increase in values and a downward slope indicates a decrease. When to use a line graph Line charts work well in the following situations: • Good visualization of trends and changes. Of all the variety of Excel charts, a line graph is best suited for showing how different things change over time. • Easy to create and read. Corsair k70 driver for mac. If you are looking for a simple and intuitively clear way to visualize large and complex data, a line graph is the right choice. • Show relationships between multiple data sets.
A multiple line graph can help you reveal relationships between two or more variables. When not to use a line graph There are a few cases in which a line graph is not suitable: • Not suited for large data sets. Line graphs are best to be used for small data sets under 50 values. More values would make your chart more difficult to read. • Best for continuous data.
If you have discrete data in separate columns, use a • Not suited for percentages and proportions. To display data as a percentage of the whole, you'd better use a or a stacked column. • Not recommended for schedules. While line charts are great to show trends over a certain period, a visual view of projects scheduled over time is better done by a. How to make a line graph in Excel To create a line graph in Excel 2016, 2013, 2010 and earlier versions, please follow these steps: • Set up your data A line graph requires two axes, so your table should contain at least two columns: the time intervals in the leftmost column and the dependent values in the right column(s). In this example, we are going to do a single line graph, so our sample data set has the following two columns: • Select the data to be included in the chart In most situations, it is sufficient to select just one cell for Excel to pick the whole table automatically.
If you'd like to plot only part of your data, select that part and be sure to include the column headers in the selection. • Insert a line graph With the source data selected, go to the Insert tab > Charts group, click the Insert Line or Area Chart icon and choose one of the available. As you hover the mouse pointer over a chart template, Excel will show you a description of that chart as well as its preview.
To inset the chosen chart type in your worksheet, simply click its template. In the screenshot below, we are inserting the 2-D Line graph: Basically, your Excel line graph is ready, and you can stop at this point unless you want to do some to make it look more stylish and attractive. How to graph multiple lines in Excel To draw a multiple line graph, perform the same steps as for creating a.
However, your table must contain at least 3 columns of data: time intervals in the left column and observations (numeric values) in the right columns. Each data series will be plotted individually. With the source data highlighted, go to the Insert tab, click the Insert Line or Area Chart icon, and then click 2-D Line or another of your choosing: A multiple line graph is immediately inserted in your worksheet, and you can now compare the sales trends for different years to one another. When creating a multiple line chart, try to limit the number of lines to 3-4 because more lines would make your graph look cluttered and hard to read. Excel line chart types In Microsoft Excel, the following types of the line graph are available: Line. The classic 2-D line chart demonstrated above. Depending on the number of columns in your data set, Excel draws a.