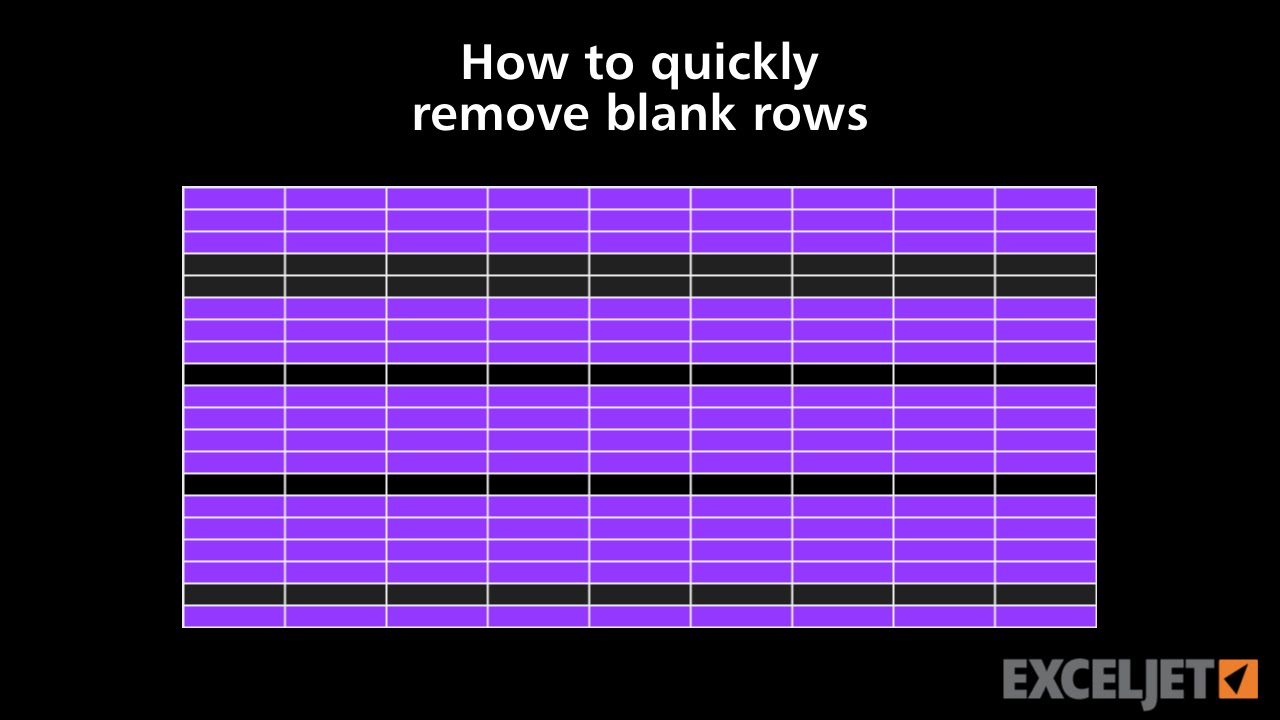
Learning the shortcuts on any program can cut the time it takes to produce a document. With a program like Excel that has so many uses, knowing some of its shortcuts can make navigating, entering, and setting up worksheets quicker to do. Reasons to Use Shortcuts Excel has many uses, although creating spreadsheets is probably its most common one. Within a spreadsheet, both written and numerical data is often used, so learning some of the shortcuts for both types of data can help save time when trying to organize information. Image via Using shortcuts takes less time because you won’t need to use the mouse to go to the ribbon to find the function or formula that you need. Also, by memorizing the shortcuts, your work will be more precise.
FIND, FINDB functions. Excel for Office 365 Excel for Office 365 for Mac Excel 2019 Excel 2016 Excel 2019 for Mac Excel 2013 Excel 2010 Excel 2007 Excel 2016 for Mac Excel for Mac 2011 Excel Online Excel for iPad Excel for iPhone Excel for Android tablets. Specifies the character at which to start the search. The first character in within.
You will be less likely to make mistakes that will need to be corrected by yourself or someone else. Creating spreadsheets can be a tedious job, especially if there are large amounts of data to organize. However, by learning Excel shortcuts, the task can become easier because it will be quicker to do, and your accuracy will improve as well. Here are 20 Excel shortcuts for Windows and Mac that can help you work more efficiently. Workbook Operations When you’re ready to start a new worksheet or continue working on one, these shortcuts can help open a current workbook or a new one and save it when you’re done finished entering information on it. Open Workbook: Ctrl + O (Windows and Mac) This shortcut helps you open a workbook on which you’ve been working.
Once you press the keys, the recent workbooks box will appear, and you can choose the one you need. New Workbook: Ctrl + N (Windows and Mac) If you need to open a new workbook, this shortcut works for both the Windows and Mac operating systems.
New Worksheet: Shift + F11 (Windows and Mac) This shortcut adds a new worksheet to a workbook. Save As: F12 (Windows) ⌘+ Shift + S (Mac) The F12 function key helps you save the worksheet or workbook on Windows. The combination of the keys shown above will do that on a Mac computer. After the keys are pressed, the dialog box opens so you can insert the name of the workbook. Close Excel: ALT + F4 (Windows) Ctrl + Q (Mac) When you’re finished with Excel, this shortcut closes the program, not just the workbook. Ribbon Operations If you’re new to Excel, you may not be familiar with the ribbon. The ribbon is the box above the worksheet that displays the tabs and buttons for the various commands on the application.
Show or Hide Ribbon: Ctrl + F1 (Windows) ⌘ + OPT + R (Mac) Use this shortcut to open or hide the ribbon box. Show Ribbon Accelerator Keys: Alt (Windows) n/a (Mac) The accelerator keys are other shortcuts on Excel. When you select Alt on a Windows computer, a letter or number appears under the tabs on the ribbon. These include the: • File • Home • Insert • Page Layout • Formulas • Data • Review • View • Help • Save Icon When you press the letter or number under the tab, letters or numbers will appear under the commands for that task. You can then use shortcuts to do whatever you need.
For example, when you press Alt and W under the View tab, a Q appears under Zoom. Then, selecting Q allows you to enlarge the information on the worksheet. Editing Operations After you use some of the shortcuts, you may want to make corrections by undoing something, or you may want to copy data to paste it into another row or cell.
These shortcuts are self-explanatory. Copy: Ctrl + C (Windows and Mac) Paste: Ctrl + V (Windows and Mac) Undo: Ctrl + Z (Windows and Mac) Cut: Ctrl + X (Windows and Mac) Spellcheck: F7 (Windows and Mac) Formatting Operations Some functions will be used more than others, so the most common ones are listed here. These shortcuts don’t need any further explanation either. Bold: Ctrl + B (Windows) ⌘ + B (Mac) Italic: Ctrl + I (Windows) ⌘ + I (Mac) Underline: Ctrl + U (Windows) ⌘ + U Data Editing Operations If you need to fill the same information in other cells or rows, these shortcuts will help do it. Fill down from cell above Ctrl + D (Windows and Mac) This shortcut allows you to fill cells with the same information from the cell above it. Mac printer driver for hp 1020 sierra. So, if you’re tracking inventory and the costs for a group of products are the same, you could use this shortcut to fill in the information on the worksheet.