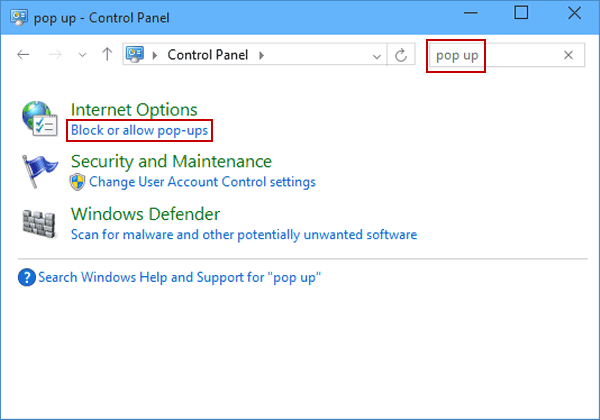
Disabling pop-up blockers in web browsers Browser pop-up blockers must be disabled in order for KSIS and HRIS to work correctly. If pop-up blockers are not disabled, the progress wheel will spin but you will never be taken to location of the link you clicked. Most browsers allow you to disable the pop-up blocker on a specific site, as well as for all sites. Instructions for disabling pop-up blockers on specific browsers are listed below: • • • • • Chrome The pop-up blocker is turned on by default. When the pop-up blocker is enabled, an icon will appears in the address bar indicating that a pop-up has been blocked. Viewing a blocked pop-up • Click the pop-up blocker icon. • To view a blocked pop-up, click it's link.
In the Pop-up Blocker Settings menu, you'll see a list of websites that you have allowed to show pop-ups. You can remove a site from the list by selecting it and clicking Remove, or you can add a site by entering the address into the field. To turn off pop-up blocker, follow these instructions: Click the Customize and control Google Chrome menu (the three dots in the upper right corner) Select Settings.
Disabling pop-up blocker on a specific site • Click the pop-up blocker icon. Superbetter app download for mac link. • Click the Always allow pop-ups from option and then click Done. Disabling pop-up blocker on all sites • On the browser toolbar, click the Chrome menu. • Click Settings.
How to make mac monitors used for windows. • Click S how advanced settings. • Under Privacy, click the Content settings button. • Under Pop-ups, select the Allow all sites to show pop-ups option.
• Click Done. Managing pop-up blocking • To add or remove sites that allow pop-ups, do one of the following: • Click the pop-up blocker icon. • Click the Manage pop-up blocking button.
Or • Click the Chrome menu and then click Settings. • Click Show advanced settings. • Under Privacy, click the Content settings button. • Under Pop-ups, click the Manage exceptions button. • In the Add new hostname box type the URL of the site you want to allow pop-ups on and then click Done. Note: For KSIS, type and Internet Explorer 8 and 9 The pop-up blocker is turned on by default. To disable it, do the following: • Open Internet Explorer.
• On the Tools menu, point to Pop-up Blocker and then click Turn off Pop-up Blocker. Internet Explorer 10 The pop-up blocker is turned on by default. To disable it, do the following: • On the Start Screen ( Metro or Modern interface), type control panel and then press Enter.
• Click Internet Options. • Click the Privacy tab and then do one of the following: • Click the Turn on Pop-up Blocker check box to disable the function. • Click Pop-up Blocker Settings and add the URLs of the web sites you want to allow pop-ups on. Note: For KSIS, type and • Select Apply and then click Close. • Click Close again and then press the Windows key to return to the Start Screen. Firefox 8 The pop-up blocker is turned on by default. Disabling pop-up blocker for a specific site • Do one of the following: • Macs: On the Firefox menu, click Preferences.
• Windows: On the Tools menu, click Options. • Click the Content tab and then click the Exceptions button. • In the Address of website box, type the URL of the site you want to allow pop-ups on and then click Allow. Note: For KSIS, type and Disabling pop-up blocker for all sites • Do one of the following: • Macs: On the Firefox menu, click Preferences. • Windows: On the Tools menu, click Options. • Click the Content tab and then click the Block pop-up windows check box to disable the function. Safari The pop-up blocker is turned on by default.