Click the Microphone down arrow and then select the device that Skype should use. (As you can see on the screenshot below, since my microphone is connected to my PC via USB, I selected ‘Microphone (USB Audio Device)’. Check that the correct recording device is selected on your PC. (The succeeding steps were done on a Windows 7 PC.
When you want to make a call using Skype on your iPhone or iPad device for the first time, Skype will ask for your permission to access the microphone (shown below). When you make a video call, change your profile picture, share a photo, or send a video message, Skype will ask for permission to access your camera. Skype might also ask for permission to access your photos (when you share a picture or change your profile picture), contacts (for suggested or automatically added Skype contacts), or your location (for location sharing in an instant message). If you select Don’t Allow for any of these permissions, you won't be able to accomplish the action you set out to do. To resolve any of these permission issues, you need to change your privacy settings: • From your device's home screen, tap Settings.
• Scroll down and tap Skype. • You’ll see a list of components that can access Skype. Enable the component by tapping on the slider (so the slider shows green).
To use the audio features of Skype for Business, your computer must have a working microphone and speaker. If there is no built-in microphone, then you must connect an external microphone or headset to your computer. Take a moment to consider each of the following: • External microphone If you want to use an external microphone, it must be set up according to the instructions later in this article. • Using internal microphone and speakers If you will only use an internal microphone and speakers, it is still very important that you follow the steps in this article. • No audio devices necessary It is not necessary to choose a microphone to use Skype for Business, because it can be used with speakers only—or without speakers. You might choose to listen only, or only use the non-audio features. • Troubleshooting If you are following all of the steps and continue to encounter difficulty, be sure to read the section and follow the appropriate link for your version of Windows.
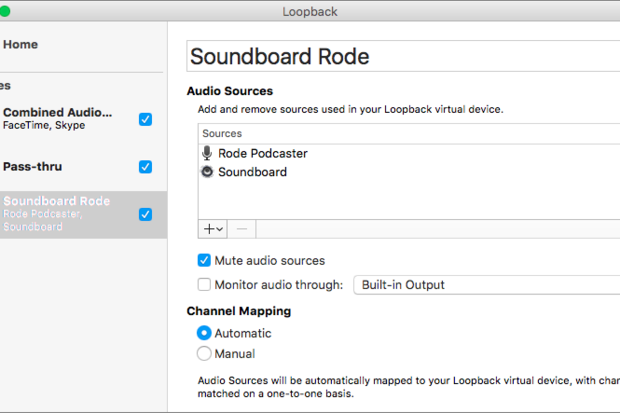
Note: To ensure that your preferred audio device is chosen each time you start Skype for Business, it is important to follow all of the steps in this section. • In the Skype for Business main window, click the arrow next to the Options button, and select Tools > Audio Device Settings. • Under Audio device, choose the device you want. • Click the green arrow next to Speaker to hear a sample tone, and drag the slider if you need to adjust the volume. • To test your microphone volume, speak into it for a few seconds. The volume is optimal when the progress bar reaches the middle of the test area. Drag the slider next to Microphone to adjust the microphone volume.
• Click the green arrow button next to Ringer to hear a sample ring when you get a call, and drag the slider to adjust the ringer volume. • Click Check Call Quality and follow the prompts to record a short message and play it back. Adjust audio as needed. Note that this option might not be available for your account. • If you have more than one audio device, you can choose to set both to ring when you get a call.
Under Secondary Ringer, select Also ring, and then select an additional device. You can also select Unmute when my phone rings, which will automatically unmute your speakers when you receive a Skype for Business call. • Select Allow stereo audio playback when available to ensure that the best audio quality is available during a meeting. • Click OK when you’re done. Tip: You can select different devices for microphone and speakers under each section.
But to avoid echoing, it's better to use the same device for both. If you have to use separate devices, minimize echoing by lowering your speaker's volume. Don't see your audio device? Pandora internet radio app for mac. If you don’t see your device in the list, ensure that it’s connected directly to your computer. Then, carefully follow the instructions that came with the device to install it. For help with fixing audio or sound problems, try the audio troubleshooter, which can often fix audio problems automatically.