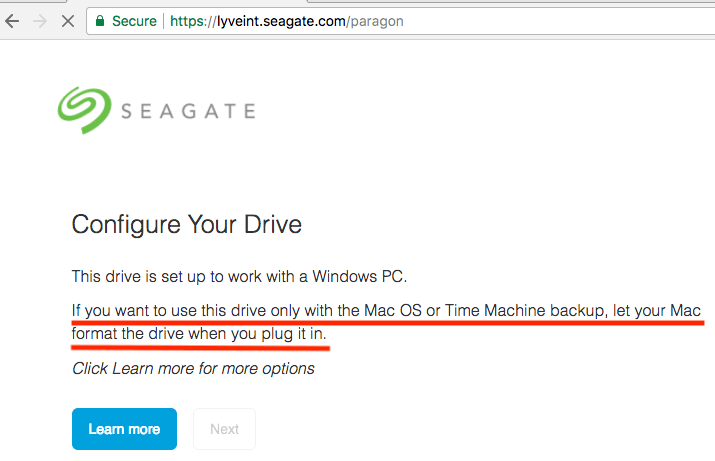
Here's how to split your Mac hard drive into multiple partitions or volumes so that you can run more than one OS on your Mac, or divide up your Mac so different users can have their own space. Mac OSX 10.9.x, and 10.10.x include a built in utility known as Disk Utility that can be used to partition and format a hard drive. To partition and format the drive with Disk Utility, follow these steps: Double left-click on the Mac HD, the internal Mac hard drive.
Hey I have a lot of hard drives. For example my internal disk on my MacBook Pro is split into to partitions, one for Mac OS X and one for Windows. I have an external backup disk, this is split into two, one for Time Machine and one for a bit more storage. I am soon going to get another disk to use as storage.
What I am going to show you in this post is how to partition this disks so you can use them for more than one thing. It useful to have a partition. Its easier to split up files, and makes organising them easier. As well as this you can have more than one disk format on the same disk.
To format a disk, we are going to use Disk Utility. Pick the right tool for the job. You could use another app, but Disk Utility works fine.
Disk Utility is found in Applications > Utilities. When the program is opened you will find a screenshot similar to the image below.
Select the disk you want to alter. You will have to click on an actual disk, this is the one at the top of a tree of disks. For example in the image below I have selected and external USB disk, below the highlighted area are the partitions. You need to select a disk in a similar way to how is shown in the image. To partition a disk you need to click on the partition tab.
You will be presented with a small rectangle which is a visual representation of how your disk looks. To partition a disk select from the drop down how many partitions you want to make. Alternatively you can use the drag area in the bottom right of the rectangle. Move this up and down to a value you want to set. The next step is to set a name and format. In the name box type in something useful. It could be your favourite TV character a family member etc.
I have called my disk mini-boy, a will soon have another that will be called big-boy. The next step is to set a format.
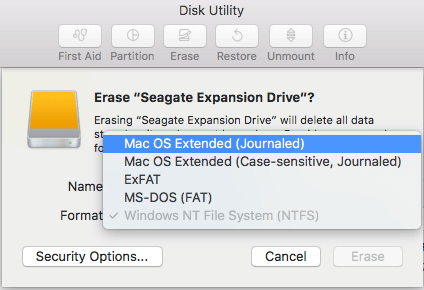
You can choose from Mac OS X Journaled, FAT or Free Space. Choose the Journaled format for the best performance. You can add case-sensitive option but you really don’t need to. Use the FAT format if you want to write from it from Windows. If you want to shrink a disk and not create a partition select free space.

Although free space is wasted space in my opinion. The preultimate step is to check what you have done.
Make sure all of your paritions are the correct size, correct format and have a correct name. You can change these later but it takes extra time. Once as you are sure everything is correct press Apply. The changes will come into effect. It will take a bit of time depending on your disk to format everything.
Once as the process is done you will have your new partitions. If you make a mistake you can deselect the drive and re-select it and you can start again. You can do this process as many times as you want, although the more you do it, the more time you use. It is quicker to do it right first time and be done with it. To remove a partition, select the partition and press the minus or delete button.
I am unsure at this point whether the deleted partition will be converted into free space or take up by other partitions, I think it would be the former. I haven’t tried this part because I don’t have any partitions I want to delete. Try the program out, it is simple to use and you can’t really go wrong. But do read the warnings and error messages. Take your time I don’t want a comment saying you wiped your boot disk using this method. If in doubt don’t apply the changes.