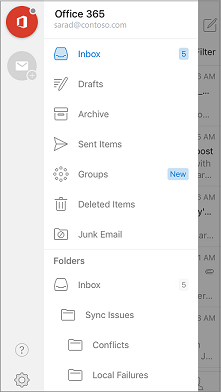
Turn off selected formatting marks. Click the File tab. Under Help, click Options. Click Display. Under Always show these formatting marks on the screen, clear the check boxes for any formatting marks that you do not want to show in your documents at all times.
Outlook for Office 365 Outlook for Office 365 for Mac Outlook 2019 Outlook 2016 Outlook 2016 for Mac Outlook on the web for Office 365 Business Outlook.com Mail for Windows 10 Outlook 2019 for Mac Outlook Mail for Windows 10 Outlook on the web for Exchange Server 2016 Last updated: 17 December 2018 Focused Inbox separates your inbox into two tabs—Focused and Other. Your most important email messages are on the Focused tab while the rest remain easily accessible—but out of the way—on the Other tab. Note: If you don't see Focused and Other in your mailbox, you might have a Clutter folder instead.
See for more information. Outlook for Windows In Outlook for Windows, Focused Inbox is only available for Office 365, Exchange, and Outlook.com accounts. Turn Focused Inbox on • In Outlook, select the View tab. • Select Show Focused Inbox.
The Focused and Other tabs will appear at the top of your mailbox. You’ll be informed about email flowing to Other, and you can switch between tabs any time to take a quick look. Change how your messages get organized • From your inbox, select the Focused or Other tab, and then right-click the message you want to move.
• If moving from Focused to Other, choose Move to Other if you want only the selected message moved. Choose Always Move to Other if you want all future messages from the sender to be delivered to the Other tab. If moving from Other to Focused, choose Move to Focused if you want only the selected message moved. Choose Always Move to Focused if you want all future messages from the sender to be delivered to the Focused tab. See Focused Inbox in action. Note: If your organization has included its logo in the toolbar, you might see something slightly different than shown above.
Instructions for the new Outlook on the web Turn Focused Inbox on • Open Outlook on the web. • At the top of the page, select Settings. • Select the toggle next to Focused Inbox. The Focused and Other tabs will appear at the top of your mailbox. You’ll be informed about email flowing to Other, and you can switch between tabs any time to take a quick look. Change how your messages get organized • From your inbox, select the Focused or Other tab, and then right-click the message you want to move.
• Top move a message from Focused to Other, select Move > Move to Other inbox. Select Always move to Other inbox if you want all future messages from the sender to be delivered to the Other tab. If moving a single message from Other to Focused, select Move > Move to Focused inbox. Select Always move to Focused inbox if you want all future messages from the sender to be delivered to the Focused tab. Instructions for classic Outlook on the web Turn Focused Inbox on • Open Outlook on the web. • Select Settings > Display settings > Focused Inbox.  • Under When email is received, select Sort messages into Focused and Other.
• Under When email is received, select Sort messages into Focused and Other.